
ISO-Images auf einem USB-Stick
Neben den Kosten für den Rohling, gibt es noch weitere Gründe warum dieses Vorgehen völlig unnötig und das Verwenden eines USB-Sticks sinnvoller ist.
Moderne USB-Sticks sind deutlich schneller als optische Laufwerke.
Viele Laptops, oder solche die welche sind aber nicht so heißen (z. B. Subnotebooks) besitzen kein optisches Laufwerk.
Speicher in Form von USB-Sticks oder Festplatten sind deutlich günstiger, langlebiger und platzsparender als CD/DVDs. Also bevor man sich ein Arsenal von DVDs zulegt, legt man besser die unzähligen Images auf der Festplatte ab.
Der Inhalt auf der CD/DVD veraltet schnell. Linux-Distributionen werden jährlich aktualisiert, aber auch bei Windows oder anderen Betriebssystemen kann man sich viel Arbeit, die durch das Updaten des veralteten Betriebssystem entsteht, ersparen.
Bootfähige USB-Sticks
Das booten vom USB-Stick ist schon seit einigen Jahren möglich. Damit der Bootvorgang von Erfolg gekrönt ist, sollte man darauf achten, dass sowohl BIOS/(U)EFI als auch der USB-Stick kompatibel sind. Bei moderneren Computern und Sticks kann man fast automatisch davon ausgehen, dass dies der Fall ist. Zudem gehen alle Daten auf dem USB-Stick beim Erstellen eines Live-Systems verloren.
Leider genügt das einfache Kopieren des Image auf den USB-Stick nicht, damit der Rechner davon bootet. In diesem Blogeintrag setzen wir uns das Ziel, dass sich am Ende ein Image auf dem USB-Stick befindet. Erst durch erneutes Formatieren des USB-Sticks, kann er wieder als Speichermedium verwendet werden. In den folgenden Blogeinträgen gehen wir einen Schritt weiter und erhalten bzw. erweitern die ursprüngliche Funktionalität des USB-Sticks.
Image auf USB-Stick kopieren
Konkret möchten wir nun einen Live-USB-Stick mit Ubuntu 13.10 unter Windows 8.1 erstellen. Wie gewöhnlich laden wir uns das Image des Betriebssystems herunter. Darüber hinaus brauchen wir ein Programm, dass den bootfähigen USB-Stick mit dem Image erstellt. Hier bietet sich UNetbootin an.
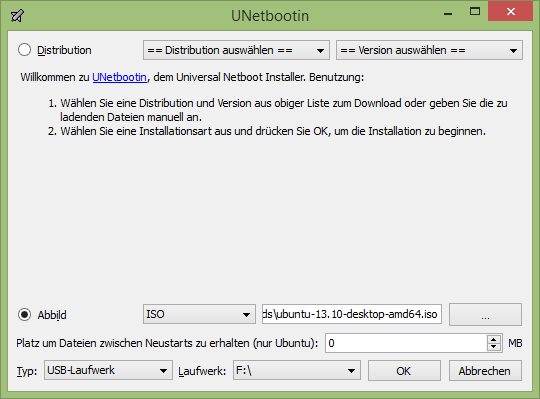
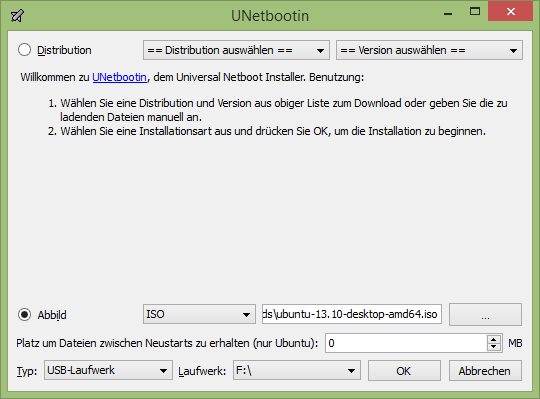 UNetbootin Auswahl
UNetbootin Auswahl
UNetbootin kann nach dem Herunterladen direkt ausgeführt und muss nicht zuvor installiert werden. Nach dem Ausführen der EXE-Datei kommt ein Hinweisfenster der Benutzerkontosteuerung, dass mit “Ja” bestätigt wird. UNetbootin bietet zwei Optionen für das Erstellen eines bootfähigen USB-Sticks an. Standardmäßig ist die erste Option “Distribution” ausgewählt und über die Dropdown-Menüs müssen nurnoch die Distribution und die Version gewählt werden.
Nachdem überprüft wurde ob das Laufwerk stimmt, kann die Prozedur über die Schaltfläche “OK” gestartet werden. Anschließend ladet das Programm vollautomatisch das ISO-Image der gewählten Distribution herunter und kopiert das Image auf den USB-Stick. Da UNetbootin nicht immer die aktuellste Version anbietet, entscheiden wir uns in diesem Fall für die zweite Option “Abbild”.
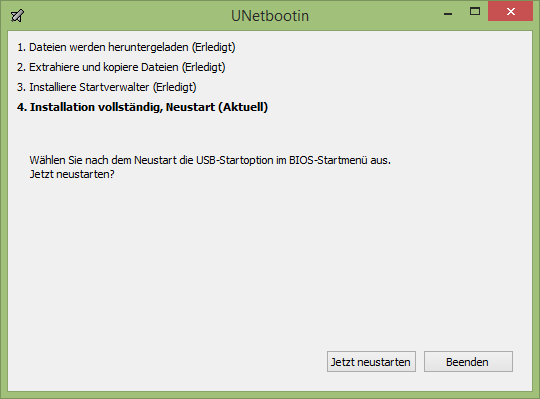
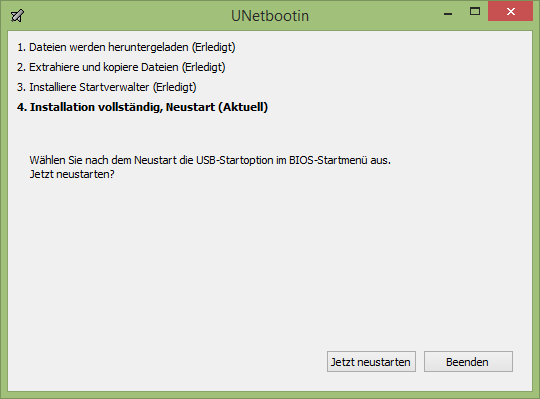 UNetbootin Bestätigung
UNetbootin Bestätigung
Über die Schaltfläche mit den drei Pünktchen, rechts neben der Option “Abbild” wählen wir das von uns heruntergeladene ISO-Image “ubuntu-13.10-desktop-amd64.iso” aus und bestätigen die Auswahl mit der Schaltfläche “Öffnen” in dem Dialogfenster “Abbilddatei öffnen”. Wir überprüfen ob UNetbootin das richtige Laufwerk ausgewählt hat und mit einem Klick auf “OK” ist die Arbeit getan.
Nach dem die “Installation vollständig” ist, kann man sein Rechner über die entsprechende Schaltfläche neustarten und den USB-Stick am selbigen Rechner testen, oder aber man beendet UNetbootin.
Booten von USB-Sticks
Damit der Rechner auch vom USB-Stick bootet, muss man die die Startreihenfolge im BIOS anpassen. Die Bootreihenfolge kann man entweder dauerhaft in BIOS einstellen, oder man nutzt die Option, einmalig von einer anderen Quelle zu starten. Da die Taste, die man hierfür drücken muss von Hersteller zu Hersteller variiert, sollte man beim Neustart aufmerksam auf die Anzeige auf dem Bildschirm achten. Oder man drückt beim Booten wie wild die Tasten [Esc], [F8], [F10] und [F12] und hofft dass man die richtige erwischt hat. Abschließend sollte der Bootloader von UNetbootin starteen und mehrere selbsterklärende Optionen zur Auswahl geben.
Artikelserie: Live-USB-Stick
Dieser Blog-Artikel ist Teil der Artikelserie „Live-USB-Stick“. In dieser Serie geht es darum, wie ein USB-Stick zum universellen Werkzeugkasten umfunktioniert werden kann. Es wird gezeigt, wie ein USB-Stick partitioniert, Ubuntu in einer Partition installiert und ein Live-System direkt gestartet werden kann. Folgende Artikel sind in der Artikelserie bisher erschienen:
Der optimale USB-Stick zum Booten
ISO-Images auf einem USB-Stick
USB-Stick effizient mit Partitionen nutzen
Ubuntu dauerhaft auf einem USB-Stick installieren
Mehr Komfort mit einem USB-Stick Bootmenü











[…] Folgende Artikel sind in der Artikelserie bisher erschienen: Der optimale USB-Stick zum Booten ISO-Images auf einem USB-Stick USB-Stick effizient mit Partitionen nutzen Ubuntu dauerhaft auf einem USB-Stick installieren Mehr […]