
USB-Stick effizient mit Partitionen nutzen
USB-Sticks werden unter Windows als Wechseldatenträger angezeigt und es ist eigentlich nicht vorgesehen, dass sich auf diesem Datenträger mehrere Partitionen befinden. Jedoch kann ein USB-Stick wie jeder andere Datenträger auch mehrere Partitionen enthalten und Linux zeigt auch, wie einfach das ist. Hier kann ich problemlos mehrere Partitionen auf einem USB-Stick erstellen und diese werden mir auch entsprechend angezeigt. Wenn ich diesen partitionierten Stick anschließend unter Windows anschließe, wird mir nur die erste Partition angezeigt. Welchen Sinn hat dann überhaupt die Partitionierung eines USB-Sticks? Ein konkretes Beispiel wäre die Installation von Ubuntu auf dem USB-Stick. Windows kann mit dem Dateisystem ext4, das Linux verwendet, nichts anfangen. Es werden aber nur rund 10 GiB benötigt, um ein lauffähiges Linux-System auf einem Datenträger zu installieren. Warum sollte man nicht die restliche Größe eines 32 Gigabyte-Sticks für beide Betriebssysteme in Form einer FAT32-Partition zugänglich machen? Konkret sieht das dann folgendermaßen aus:
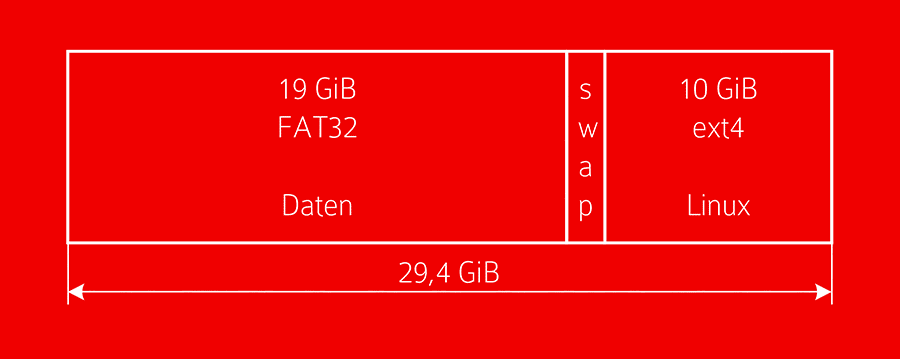
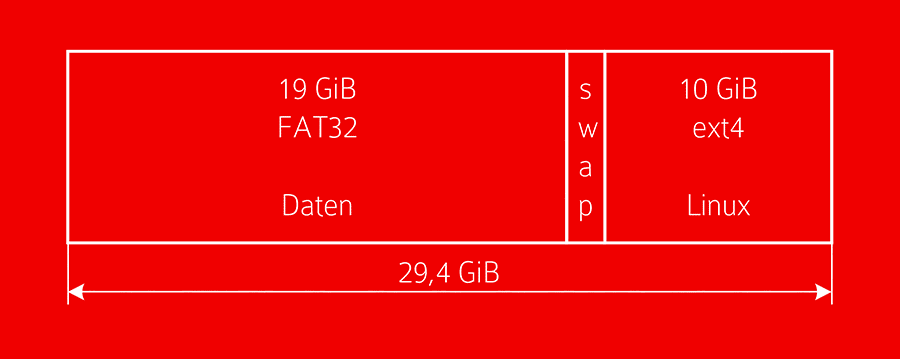 USB-Stick Partitionierung
USB-Stick Partitionierung
Der so konfigurierte USB-Stick funktioniert anstandslos unter Windows und ermöglicht gleichzeitig das Booten des installierten Linux-Betriebssystems. Alternativ lassen sich natürlich auch Dateien auf der zweiten Partition verstecken, die von einem Windows-Anwender nicht gefunden werden können.
Die richtige Umgebung
Wie bereits erwähnt, ist es unter Windows nicht standardmäßig vorgesehen, einen USB-Stick zu partitionieren. Somit bringt einen die Datenträgerverwaltung auch nicht bei diesem Vorhaben weiter. Dennoch bietet Microsoft seit Windows XP das Kommandozeilenprogramm diskpart an, mit dem man zumindest die Größe der ersten Partition angeben kann. Der Bereich nach der ersten Partition bleibt dann unter Windows schlicht unpartitioniert.
Aus diesem Grund greifen wir gleich auf Linux zurück und verwenden hier das Programm GParted. Wer keine Linux-Distribution auf seinem Rechner installiert hat, kann auch ein Live-System (DVD oder einen USB-Stick) verwenden.
Partitionieren mit GParted
Ich verwende in diesem Fall Ubuntu 13.10, bei dem GParted bereits vorinstalliert ist. Nach dem Starten von GParted kann man in dem Dropdown-Menü, welches sich rechts oben befindet, den zu partitionierenden USB-Stick auswählen. In meinem Fall sieht man den USB-Stick, auf dem sich auch das Image von Ubuntu befindet (/dev/sdb1).
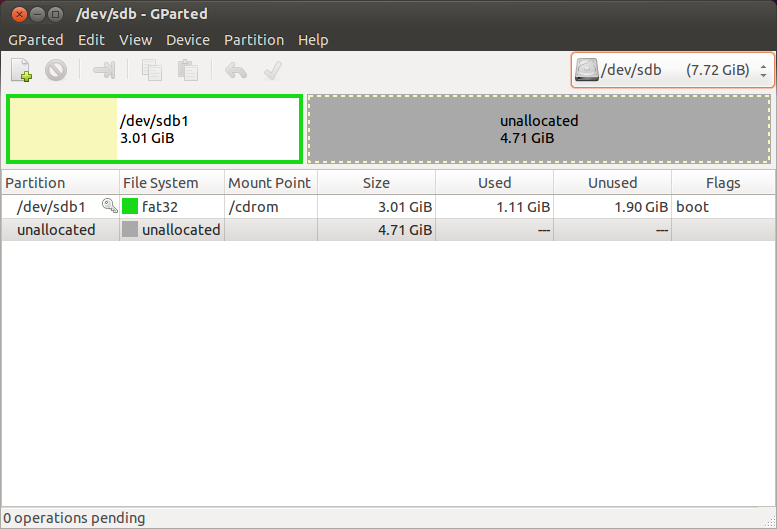
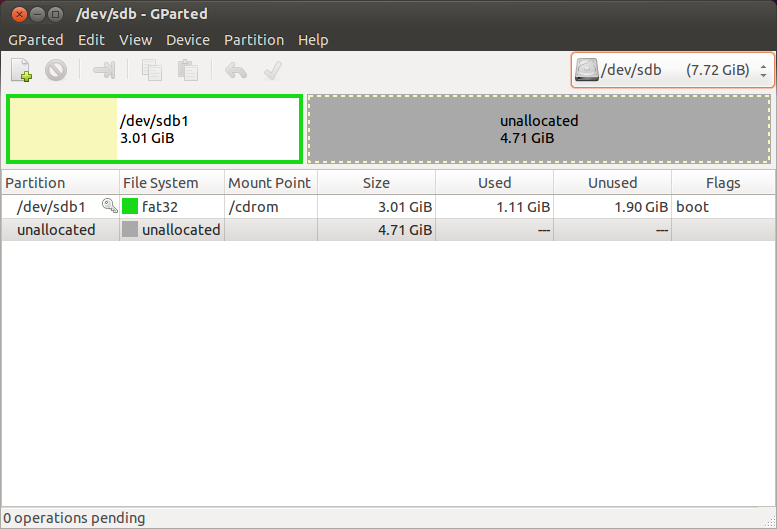 Partitionieren mit GParted – 1. Schritt
Partitionieren mit GParted – 1. Schritt
Ich möchte nun den nicht zugeteilten Bereich (unallocated) mit FAT32 partitionieren. Hierfür wähle ich diesen Bereich aus und klicke, wie in dem nachfolgenden Bild zu sehen, auf das Symbol ganz links.
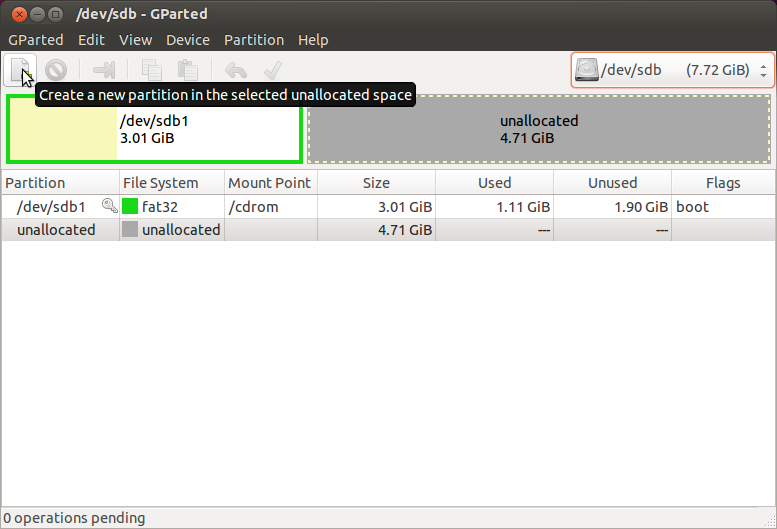
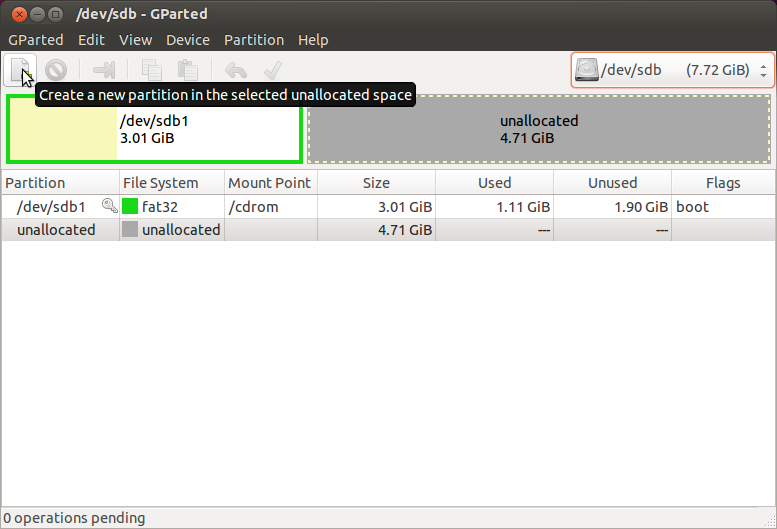 Partitionieren mit GParted – 2. Schritt
Partitionieren mit GParted – 2. Schritt
GParted geht davon aus, dass ich den gesamten freien Bereich mit ext2 formatieren möchte. Also ändern wir zuerst unter “File system:” fat32 aus. Anschließend können wir uns noch überlegen, ob wir vor (“free space preceding (MiB)”) oder nach der Partition (“free space following (MiB)”) nicht zugeteilten Speicherbereich haben wollen, den wir anschließend ebenfalls mit einem Dateisystem formatieren können. GParted verringert dabei automatisch die Größe der zu erstellenden Partition, was die Sache sehr einfach macht. An dieser Stelle sollte man noch anmerken, dass GParted mit Mebibyte (MiB) arbeitet. 1 Mebibyte sind 1024² (1.048.576) Byte, wobei 1 Megabyte nur 10^6 (1.000.000) Byte sind.
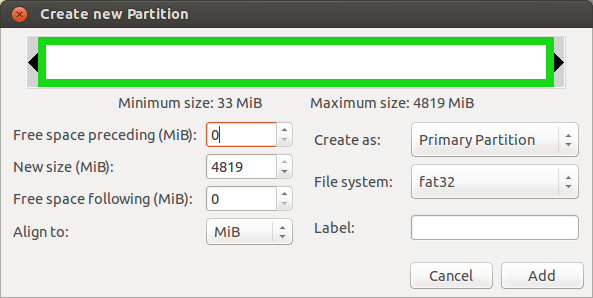
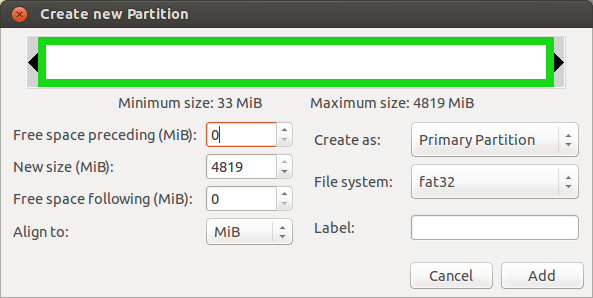 Partitionieren mit GParted – 3. Schritt
Partitionieren mit GParted – 3. Schritt
Die Einstellungen des Dialogfensters werden über die Schaltfläche “Add” temporär übernommen. Jetzt hat man noch die Möglichkeit, alles rückgängig zu machen oder umzugestalten. Erst über “Apply All Operations” werden die angelegten Partitionen auf den USB-Stick geschrieben.
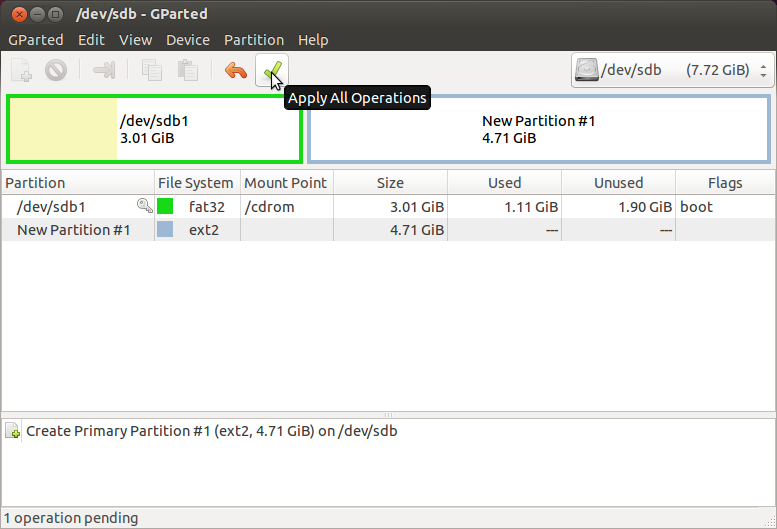
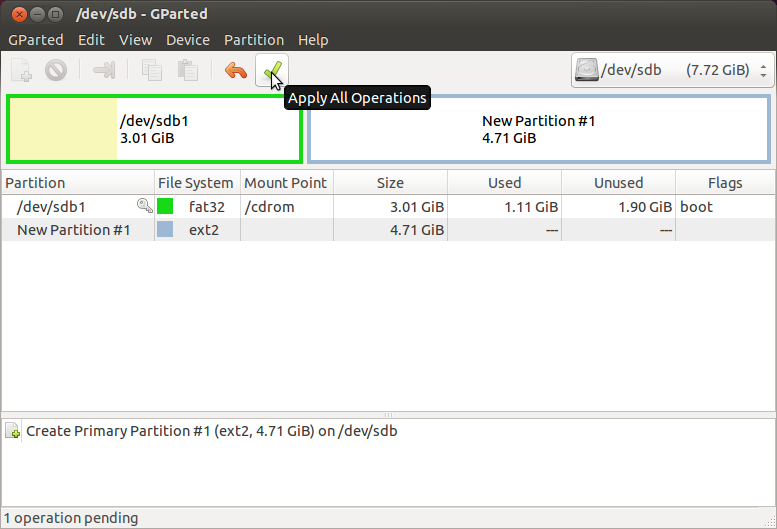 Partitionieren mit GParted – 4. Schritt
Partitionieren mit GParted – 4. Schritt
Abhängig von der Anzahl der Operationen dauert das Beschreiben des USB-Sticks unterschiedlich lange. Sobald der Statusbalken “All operations successfully completed” anzeigt, kann man den Dialog mit “Close” schließen. Die Arbeit ist getan und GParted kann beendet werden.
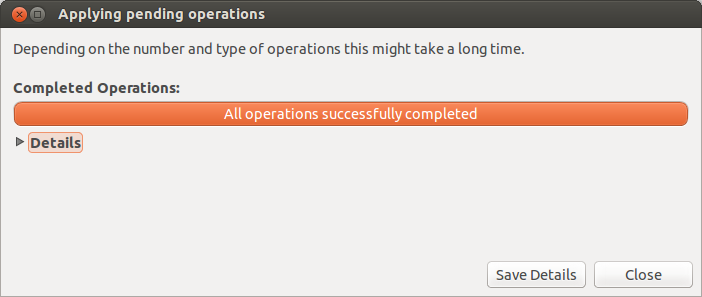
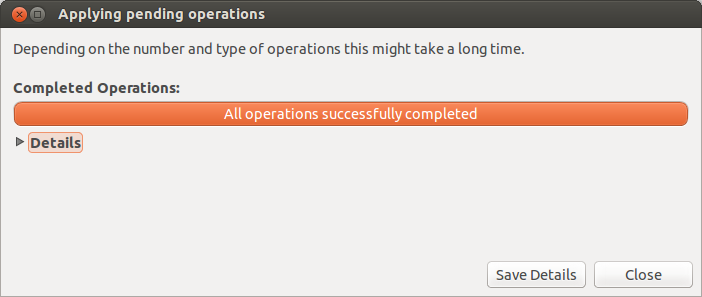 Partitionieren mit GParted – 5. Schritt
Partitionieren mit GParted – 5. Schritt
Artikelserie: Live-USB-Stick
Dieser Blog-Artikel ist Teil der Artikelserie „Live-USB-Stick“. In dieser Serie geht es darum, wie ein USB-Stick zum universellen Werkzeugkasten umfunktioniert werden kann. Es wird gezeigt, wie ein USB-Stick partitioniert, Ubuntu in einer Partition installiert und ein Live-System direkt gestartet werden kann. Folgende Artikel sind in der Artikelserie bisher erschienen:
Der optimale USB-Stick zum Booten
ISO-Images auf einem USB-Stick
USB-Stick effizient mit Partitionen nutzen
Ubuntu dauerhaft auf einem USB-Stick installieren
Mehr Komfort mit einem USB-Stick Bootmenü










