
Tipps und Tricks mit Jitsi Meet
24.02.2022 Update: Abschnitt zum Testen des Clients aktualisiert.
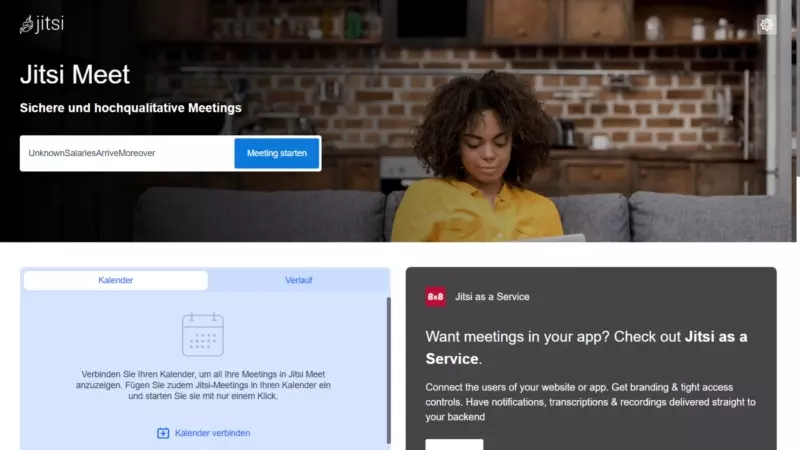
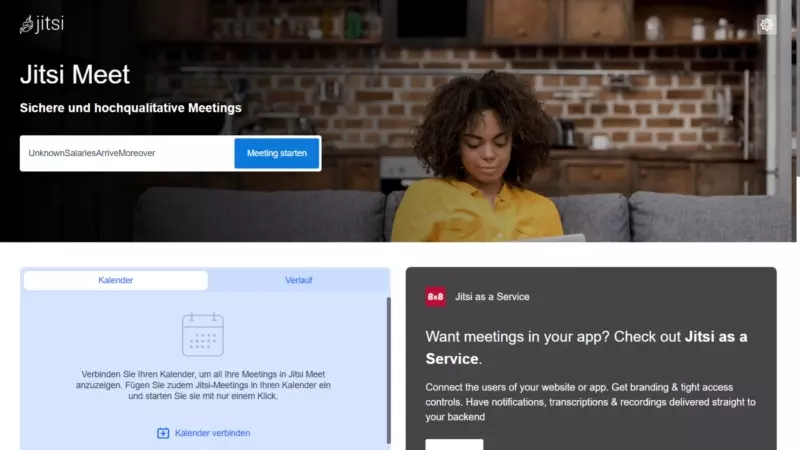 Jitsi Meet – Open-Source-Webkonferenzsystem
Jitsi Meet – Open-Source-Webkonferenzsystem
Mit Jitsi Meet kann einfach eine Webkonferenz im Browser ohne Installation und Anmeldung realisiert werden. Neben vielen öffentlichen Servern kann auch sehr einfach eine eigene Instanz installiert werden. Dieser Blogartikel mit den häufigen Fragen zu Jitsi Meet ist eine Ergänzung zu der „Anleitung für Jitsi Meet Videokonferenzen“.
Erste Grundregel: Nutzen Sie den Google Webbrowser oder einen anderen Browser, der auf dem Projekt Chromium basiert (Edge, Opera, Vivaldi …), diese sind am besten für Jitsi Meet geeignet. Es kann auch Firefox oder Safari verwendet werden, jedoch gibt es hier hin und wieder Probleme.
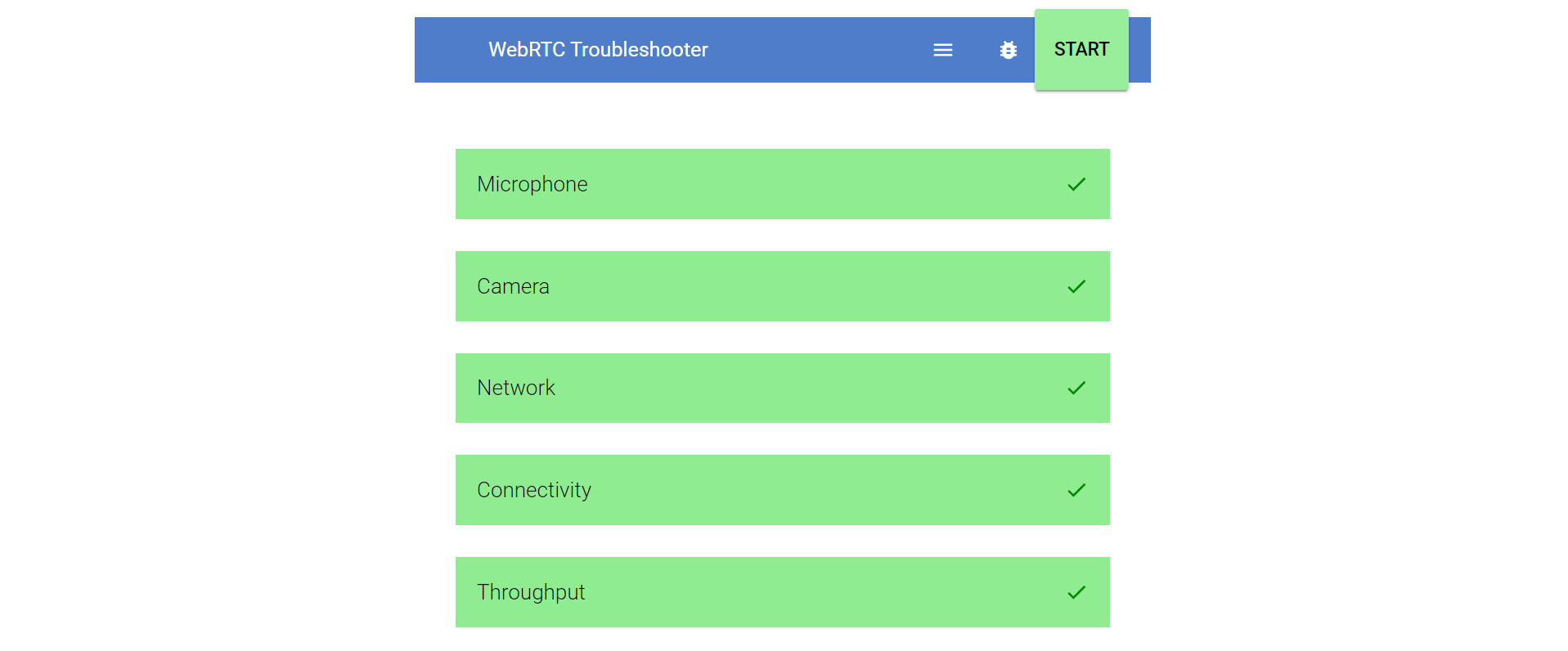
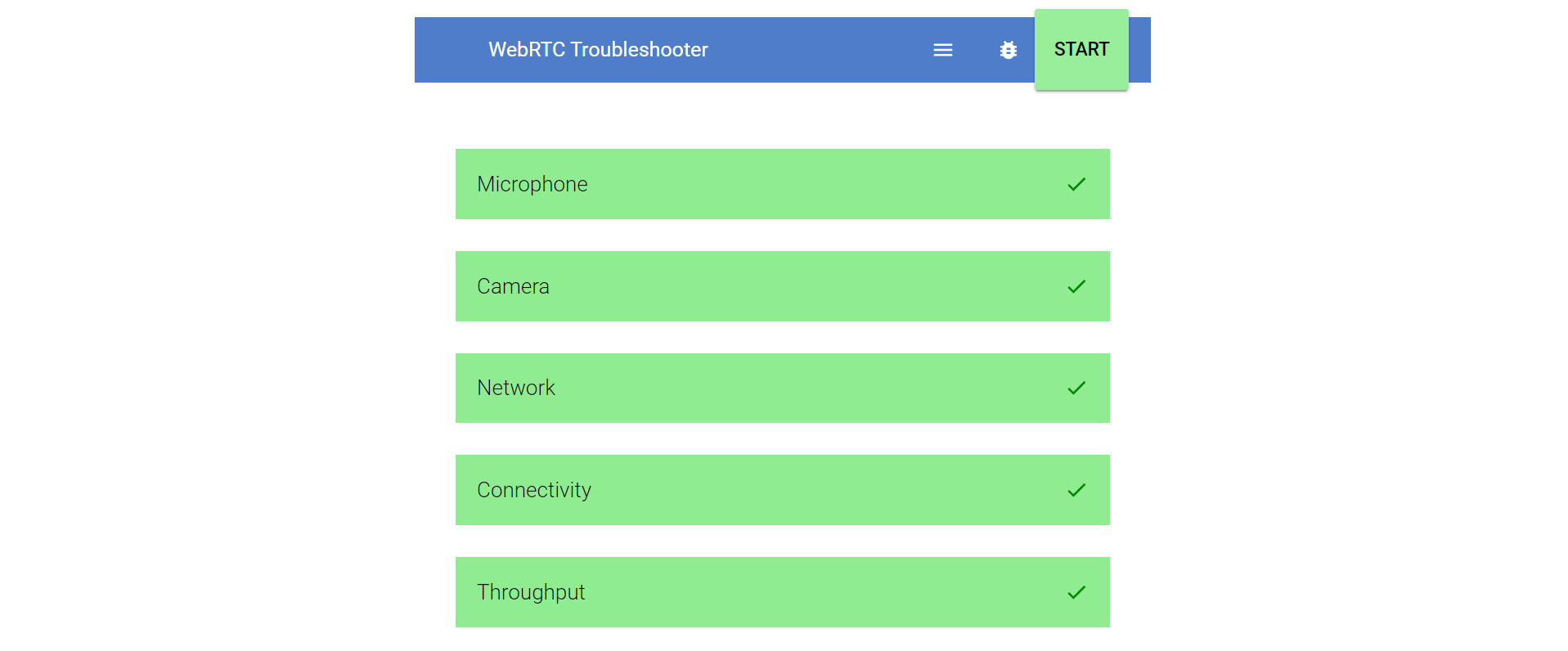 Automatischer Test der Technologien für eine Webkonferenz
Automatischer Test der Technologien für eine Webkonferenz
Um zu überprüfen, ob der eigene Rechner und der Webbrowser Jitsi Meet unterstützen, kann der Service test.8×8.vc verwendet werden. Mit dem Aufruf des Links, werden die Zugriffsrechte auf das Mikrofon und die Kamera nachgefragt, um den Test durchführen zu können. Die Überprüfung wird mit einem Klick auf den Button „START“ durchgeführt. Sind alle Tests erfolgreich abgeschlossen, werden alle Bereiche grün dargestellt.
Kostenloser Jitsi Meet Server (meet.scheible.it):
Jitsi Meet FAQ
Allgemeine Fragen zu den Themen was Jitsi Meet ist und kann und wie es um die Themen Sicherheit und Datenschutz steht, habe ich im Artikel „Videokonferenzen mit Jitsi Meet“ behandelt. Bei den folgenden Fragen geht es um die Nutzung von Jitsi Meet.
Jitsi Meet allgemein
Wie viele Benutzer können gleichzeitig teilnehmen?Dies hängt von der Leistungsfähigkeit des verwendeten Servers ab. Normalerweise können Gruppen mit 15 Personen mit aktivierter Webcam gut mit Jitsi Meet teilnehmen. Hat nur der Sprecher seine Webcam aktiviert, können viele Zuhörer teilnehmen. Jitsi Meet kann eine Online-Konferenz auch zu YouTube übertragen, hier gibt es dann fast keine Grenze an Zuhörern.
Wie kann ein virtueller Raum geschlossen werden?Ein virtueller Raum in Jitsi Meet muss nicht aktiv geschlossen werden. Sobald die letzte Person den Raum verlassen hat, werden alle Infos dazu gelöscht. Dazu gehören der Chat und die Teilnehmerliste. Wenn danach der Link erneut aufgerufen wird, ist die Person in einem neuen Raum, der nur die gleiche URL verwendet.
Kann gleichzeitig an mehreren Jitsi Meet Sessions teilgenommen werden?Ja, das ist möglich. Grundsätzlich können Sie mit einem Webbrowser in mehreren Jitsi Meet Sitzungen über mehrere Tabs teilnehmen. Im Edge und Firefox Webbrowser können Sie einzelne Tabs stummschalten. Dazu müssen Sie mit einem Rechtsklick auf den Tab das Kontextmenü öffnen und „Tab stummschalten“ wählen. Alternativ kann die Tastenkombination STRG + M verwendet werden. Natürlich kann auch mit zwei verschiedenen Webbrowsern an mehreren Sitzungen teilgenommen.
Können Breakout Sessions in Jiti Meet verwendet werden?Breakout-Räume lassen sich auch in Jitsi Meet realisieren. Dazu können wie oben beschrieben einfach mehrere Räume geöffnet werden. Zusätzlich bietet es sich an, einen Hauptraum zu nutzen, der nicht stummgeschalten wird, damit schneller auf Fragen reagiert werden kann. Ein Teilnehmer mit einer Frage kann dann in den Hauptraum wechseln und so den Dozenten kontaktieren. Eine automatische Zuteilung wird allerdings nicht unterstützt.
Darstellung
Warum ist es so unübersichtlich, wer an einem Meeting teilnimmt?Jeder Benutzer erhält automatisch den Standardnamen „Fellow Jister“. Daher sollte jeder einen Namen eingeben. Dies geschieht über die Einstellungen (drei Punkte auf der rechten Seite) und dem obersten Menüpunkt. Bei mehreren Jitsi Meet Teilnehmern ist es ratsam, einen Vor- und Nachnamen zu wählen, da in der Übersicht nur die Initialen dargestellt werden.
Wieso wird der aktuelle Sprecher nicht groß dargestellt?Sobald mehr als zwei Benutzer an einem Online-Meeting teilnehmen, wird automatisch die Kachelansicht in Jitsi Meet aktiviert. Jeder Teilnehmer kann diese Ansicht einfach durch einen Klick auf das Icon für die Kachelansicht umschalten (Es ist das erste Icon von den drei Icons in der rechten unteren Ecke) Nach der Aktivierung wird der aktuelle Sprecher immer in groß dargestellt.
Warum wird der Hauptsprecher nicht immer groß dargestellt?Ist die Kachelansicht deaktiviert, wird der aktuelle Sprecher groß dargestellt. Jitsi Meet erkennt, wer gerade spricht und wechselt automatisch die Ansicht. Haben mehrere Personen das Mikrofon aktiviert kann es passieren, dass die Anzeige daher immer wieder wechselt. Um dies zu verhindern kann ein Sprecher markiert werden. Dazu muss mit der Maus über den Sprecher gefahren werden und rechts unten auf den Stern geklickt werden. Damit wechselt die Ansicht nicht mehr. Als Moderator kann dies auch über die Einstellungen festgelegt werden.
Sound, Mikrofon & Webcam
Warum kann mein Webbrowser nicht auf die Webcam oder das Mikrofon zugreifen?Nachdem eine Webkonferenz in Jitsi Meet gestartet wurde, erscheint die Meldung des Webbrowsers für den Zugriff auf die Webcam und das Mikrofon. Mit diesem Dialog werden die Berechtigungen gegeben und Jitsi Meet kann auf die Geräte zugreifen. Wurde der Dialog geschlossen, können die Berechtigungen durch einen Klick auf das Icon links von der URL wieder geöffnet werden. Unter Firefox muss auf das grüne Schloss geklickt und anschließend der Punkt Berechtigungen ausgewählt werden. Mit dem Chrome Webbrowser muss ebenfalls auf das Icon mit dem Schloss geklickt werden, dort heißt der Menüpunkt „Websiteberechtigungen“.
Wie kann das Mikrofon schnell an- und ausgeschalten werden?Gerade bei großen Meetings oder wenn Störgeräusche vorhanden sind, wird üblicherweise von den zuhörenden Teilnehmenden das Mikrofon deaktiviert. In einigen Sitzungen muss das Mikrofon aber häufig immer mal wieder kurz angeschaltet werden. Dies geht bequem über ein Tastenkürzel, in diesem Fall die Leertaste. Sobald die Leertaste gedrückt wird, wird das Mikrofon aktiviert. Wenn die Leertaste wieder losgelassen wird, wird das Mikrofon wieder deaktiviert. Alle Tastenkürzel sind im Menü „Weitere Einstellungen“ unter „Tastenkürzel anzeigen“ zu finden.
Mein Webcam-Bild ist gespiegelt – wie kann ich es herumdrehen?Das eigene Webcam-Bild ist nur bei einem selbst gespiegelt. Die anderen Teilnehmenden sehen es „richtig“ herum. Die Darstellung kann bei einem selbst geändert werden, indem mit der rechten Maustaste auf das eigene Vorschaubild auf der rechten Seite geklickt und dort „Flip“ ausgewählt wird.
Warum verstehen mich die anderen Teilnehmer nicht so gut?Verwenden Sie am besten ein Headset mit einem Mikrofon möglichst nahe am Mund. Und vermeiden Sie unnötige Umgebungsgeräusche. Bei integrierten Mikrofonen im Notebook kann es zu einem Hall-Effekt kommen und Störgeräusche wie Tastatureingaben können leichter miterfasst werden.
Was kann unternommen werden, wenn die Videos nicht flüssig sind?In den Einstellungen (drei Punkte auf der rechten Seite) kann im Menüpunkt Videoqualität die Auflösung reduziert werden. Stellen Sie diese auf eine niedrigere Stufe und bitte Sie auch die anderen Teilnehmern, das gleiche auszuführen. Sollte keine Besserung eintreten, ist wahrscheinlich der Server überlastet.
Wie kann eine Audiodatei oder der Systemsound mit anderen Teilnehmern geteilt werden?Die einfachste Methode ist die Funktion „Bildschirm freigeben“ zu nutzen. Dort kann bei „Gesamter Bildschirm“ rechts unten die Option „Audio teilen“ aktiviert werden. Damit wird der eigene Systemsound mit übertragen. Wenn jetzt eine Audiodatei in einem beliebigen Programm abgespielt wird, hören es die anderen Teilnehmer auch.
Alternativ kann unter Windows das virtuelle Audiogerät Stereo Mix aktiviert werden (Anleitung). Damit wird der Systemsound mit dem Mikrofon gemischt und in Jitsi Meet kann mit dem Pfeil bei dem Icon mit dem Mikrofon dieses Gerät dann ausgewählt werden.
Jitsi Meet Bildschirmfreigabe
Wie kann bei einer Präsentation gleichzeitig der Chat im Blick gehalten werden?Das geht am einfachsten, wenn zwei Monitore verwendet werden. Öffnen Sie dazu Jitsi Meet im Webbrowser und starten Sie anschließend die Präsentation. Nun können Sie unter Windows mit der Tastenkombination ALT + TAB während einer aktiven Präsentation zum Webbrowser mit Jitsi Meet wechseln. Das Fenster kann auf den zweiten Bildschirm geschoben werden und die Präsentation freigegeben werden. Nun befindet sich die Präsentation auf dem einen Monitor und Jitsi Meet mit dem Chat auf dem anderen Monitor.
Wie kann ich meinen Bildschirm freigeben und mein Webcam-Bild anzeigen lassen?Jitsi Meet besitzt einen Präsentator-Modus (Presenter Mode). Nachdem der ganze Bildschirm oder ein Fenster freigegeben wurde, kann mit einem Klick auf das Webcam-Icon diese zusätzlich wieder aktiviert werden. Dann wird das Bild rechts unten parallel zur Freigabe verkleinert angezeigt.
Wenn eine Präsentation freigegeben ist, verstehen mich die anderen Teilnehmer nicht mehr – warum?Dies ist ein bekannter Fehler bei der Nutzung des Firefox Webbrowsers. Nutzen Sie den Google Chrome Webbrowser. Dort bekommen Sie auch eine Option, um das Audiosignal des Systems zu teilen.
Warum wird der Mauszeiger bei den anderen Teilnehmern nicht dargestellt?Mit Firefox wird der Cursor bei der Jitsi Meet Bildschirmfreigabe nicht übertragen. Verwenden Sie den Google Chrome Webbrowser, dann sehen die Teilnehmer den Mauszeiger. Noch ein Tipp: Die Größe des Mauszeigers kann im Betriebssystem eingestellt werden, damit ist es für die Teilnehmer leichter ihm zu folgen. Unter Windows nennt sich die Option „Mauszeigergröße ändern“.
Das Teilen des Bildschirmes funktioniert unter MacOS nicht – was ist zu tun?Unter der neuesten Version von MacOS gibt es ein Sicherheitsfeature zum Steuern, welche App den Bildschirm aufnehmen darf. Um dem Webbrowser, mit welchem Jitsi Meet genutzt wird, die entsprechende Rechte zu geben, folgen Sie dem offiziellen Supportartikel von Apple: Steuern des Zugriffs auf die Bildschirmaufnahmefunktion deines Mac.
Wieso hören die anderen Teilnehmer den Sound meines Rechners nicht?Bei der Bildschirmfreigabe muss links unten das Kontrollfeld „Audio teilen“ aktiviert werden. Dann hören die anderen Benutzer zum Beispiel Sounds, die in einer Präsentation eingebunden sind. Alternativ kann unter Windows das virtuelle Gerät „Stereomix“ aktiviert werden. Damit werden alle Audioquellen unter Berücksichtigung der Lautstärkeeinstellungen für jede Anwendung zusammengefasst. Wird „Stereomix“ als Wiedergabegerät in Jitsi Meet ausgewählt, werden alle Soundausgaben übertragen.
Jitsi Meet Chat
Kann nur mit einer einzelnen Person gechattet werden?Ja, das geht mit Jitsi Meet. Ein privater Chat kann über das Menü mit den drei Punkten bei dem jeweiligen User gestartet werden. Damit es erscheint, muss mit der Maus über das Vorschau- bzw. Webcam-Bild des Teilnehmers gefahren werden, mit dem ein Chat gestartet werden soll. Rechts oben erscheint das Menü und mit einem Klick kann es geöffnet werden. Mit einem weiteren Klick auf den Eintrag „send private message“ erscheint ein neues Chatfenster. Damit kann in Jitsi Meet mit einer einzelnen Person ein privater Chat geführt werden.
Wie kann der Chatverlauf gelöscht werden?Für den Chatverlauf gibt es keine direkte Funktion, um ihn zu löschen. Allerdings wird der Inhalt des Chats automatisch gelöscht, sobald der letzte User den Raum verlässt.
Sicherheit & Datenschutz
Wie kann ich die Liste der Räume löschen?Die verwendeten Räume werden von Jitsi Meet lokal im eigenen Webbrowser gespeichert. Beim Aufruf des Jitsi Servers wird daher die Liste der bisher verwendeten Räume angezeigt. Um diese Liste zu leeren, müssen der Verlauf bzw. die Cookies im Webbrowser gelöscht werden. Im Chrome Webbrowser heißt dieser Eintrag „Cookies und andere Websitedaten“.
Werden die Inhalte in Jitsi Meet verschlüsselt?Jitsi Meet nutzt ausschließlich verschlüsselte Verbindungen (HTTPS) für die Kommunikation. Dadurch ist bereits heute ein hohes Maß an Datensicherheit und Vertraulichkeit gewährleistet, da die Video- und Audiodaten aller Teilnehmer auf dem Weg durch das Internet mittels Transportverschlüsselung an den Jitsi Meet Server übermittelt werden. Eine zusätzliche Ende-zu-Ende-Verschlüsselung befindet sich in der Entwicklung und kann mit einem aktuellen Webbrowser bereits in einer Testversion eingesetzt werden.
Jitsi Meet für Fortgeschrittene
Wie können Teilnehmer individuell per E-Mail eingeladen werden?Bei Jitsi Meet ist es möglich, in die URL direkt den Raumnamen mitaufzunehmen. Damit sind die Teilnehmer gleich im richtigen Raum für die Webkonferenz. Dies sieht dann wie folgt aus:
meet.scheible.it/meeting
Zusätzlich ist es möglich, den Teilnehmern automatisch einen Namen zu geben. Dies kann zum Beispiel in einer Serien E-mail genutzt werden. Dazu müssen die folgenden Parameter an die URL angehängt werden:
meet.scheible.it/meeting#userInfo.displayName="John Doe"
Der Name steht dabei in den Anführungszeichen und muss natürlich für jeden Teilnehmer angepasst werden. Mit dieser Methode können komfortabel Einladungen zu einem Jitsi Meet Treffen versendet werden.
Wie kann das Mikrofon und die Webcam automatisch beim Start deaktiviert werden?Diese Option steht zur Verfügung, wenn ein eigener Jitsi Meet Server verwendet wird (siehe Installationsanleitung). Wird ein öffentlicher Server genutzt und ist dort die Option nicht aktiviert, können auch hier wieder die entsprechenden Parameter über die URL übergeben werden:
meet.scheible.it/meeting#config.startWithAudioMuted=true&config.startWithVideoMuted=true
Nach diesem Schema muss der Link für die Einladung aufgebaut sein. Jeder Teilnehmer, der darüber am Meeting teilnimmt, startet mit deaktiviertem Mikrofon und deaktivierter Webcam. Dies ist gerade bei großen Gruppen hilfreich.
Wie kann die Audioqualität bei Instrumenten verbessert werden?Jitsi Meet besitzt verschiedene Methoden, die die Audioqualität einer Konferenz verbessern. Dadurch wird zum Beispiel der Echo-Effekt unterdrückt oder die Lautstärke automatisch angepasst. Gerade wenn Instrumente verwendet werden, sind diese Filter aber kontraproduktiv, da sie für die Optimierung der Stimmübertragung entwickelt wurden. Mit den folgenden Optionen in der URL können diese deaktiviert werden:
meet.scheible.it/meetingm#config.p2p.enabled=false&disableAudioLevels=true&enableNoisyMicDetection=false&config.disableAP=true&config.disableAEC=true&config.disableNS=true&config.disableAGC=true&config.disableHPF=true&config.stereo=true
Jitsi Meet Artikelserie
Dieser Blogbeitrag ist Teil der Artikelserie „Videokonferenzen mit Jitsi Meet“, die sich mit dem Open-Source-Webkonferenzsystem Jitsi für Video-, Web- und Telefonkonferenzen beschäftigt. Die Artikelserie zu Jitsi Meet umfasst die folgenden Themen:
Jitsi Meet Artikel für Anwender
- Liste mit öffentlichen Jitsi Meet Instanzen
- Anleitung für Jitsi Meet Videokonferenzen
- Jitsi Meet Anleitung für Moderatoren
- Jitsi Meet für Smartphones und Tablets
- Jitsti Meet Nutzung per Desktop App
- Tipps und Tricks mit Jitsi Meet
- Meine eigene Jitsi Meet Instanz
- Jitsi Meet Server mit ressourcensparender Konfiguration
- Neuer Jitsi Meet Testserver (Nightly Builds)
- Virtuelle Webcam in Jitsi Meet verwenden
- Virtuelle Desktops für die Freigabe nutzen
- Neues zu Jitsi Meet – Update und Server
- Breakout Rooms in Jitsi Meet
Jitsi Meet Artikel für Administratoren
- Installation eines eigenen Jitsi Meet Servers
- Jitsi Meet unter Ubuntu 20.04 installieren
- Mehrere Jitsi Meet Varianten per API
- Geschwindigkeitsoptimierung von Jitsi Meet
- Das Design von Jitsi Meet anpassen
- Datenschutzfreundliche Konfiguration von Jitsi Meet
- Jitsi Meet Update Script
- Jitsi Meet Server Auslastung
- Jitsi Meet Statistik als Grafana Dashboard
- Neues Jitsi Meet Feature: Lobby Wartebereich
- Jitsti Meet und die Log4Shell Sicherheitslücke
Changelog
24.02.2022Abschnitt zum Testen des Clients aktualisiert.
15.05.2021Korrekturen und Aktualisierungen vorgenommen.
05.01.2021Neue Fragen hinzugefügt und weitere ergänzt.
23.11.2020Abschnitt Darstellung und weitere Fragen eingefügt.
24.10.2020Neue Fragen in das Jitsi Meet FAQ hinzugefügt.
15.07.2020Frage „Wieso hören die anderen Teilnehmer den Sound meines Rechners nicht?“ hinzugefügt.
20.05.2020Neue Fragen und Antworten ergänzt.
11.05.2020Weitere Fragen und Antworten ergänzt udn Layout überarbeitet.
05.05.2020Frage zum Mauscursor ergänzt.









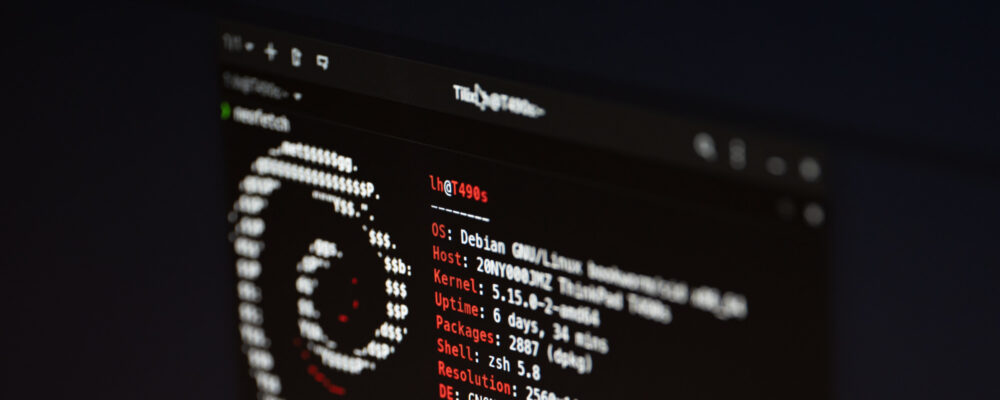
Hallo Tobias,
Danke für die tollen Infos.
Ich bin Lehrerin und würde gerne zu zweit teilnehmen. Einmal mit der Laptop Kamera und einmal mit meinem Handy, das mit ausgeschaltetem Mikro als Dokumenten-Kamera dienen soll, so dass die Schüler sehen, was ich schreibe.
Das hat aber so eine enorme Rückkoppelung, dass man es kaum aushält. Hast du eine Idee, wie sich das mit Jitsi realisieren lässt?
Liebe Grüße Larissa