
Anleitung für Jitsi Meet Videokonferenzen
15.05.2021 Update: Inhalte und Screenshots zum aktuellen Update angepasst.
Jitsi Meet ist ein Open-Source-Webkonferenzsystem für Video-, Web- und Telefonkonferenzen. In dieser Anleitung erkläre ich die Teilnahme an einer Online-Konferenz per Webbrowser. In weiteren Artikeln habe ich mich den Themen Anlegen eines virtuellen Raums als Moderator, Nutzung der Jitsi Meet App auf Smartphones und Tablets und die Jitsi Desktop Anwendung unter Windows und macOS gewidmet.
Freier Jitsi Meet Server (meet.scheible.it):
Voraussetzungen
Als Voraussetzung für ein Online-Meeting mit Jitsi Meet wird ein aktueller Webbrowser, wie Google Chrome, Microsoft Edge (2020) oder Mozilla Firefox, benötigt. Der Internet Explorer und der alte Microsoft Edge funktionieren nicht. Allerdings wird empfohlen Chrome (oder Chromium) zu nutzen, da dort die wenigsten Probleme auftraten. Jitsi Meet überprüft übrigens selbst, ob der Browser kompatibel ist. Wenn nicht, erscheint eine entsprechende Meldung. .
Um zu testen, ob der eigene Rechner und der Webbrowser, der die Übertragungstechnologie WebRTC beherrscht, Jitsi Meet unterstützt, kann der Dienst test.webrtc.org von Google verwendet werden. Nach dem Aufruf des Links wird ein Zugriff auf das Mikrofon und die Kamera gefordert, um den Test durchführen zu können. Der eigentliche Test wird mit einem Klick auf den Button „START“ durchgeführt. Sind alle Tests erfolgreich abgeschlossen, sind Sie (zumindest aus technischer Sicht) startklar für Ihre erste Konferenz.
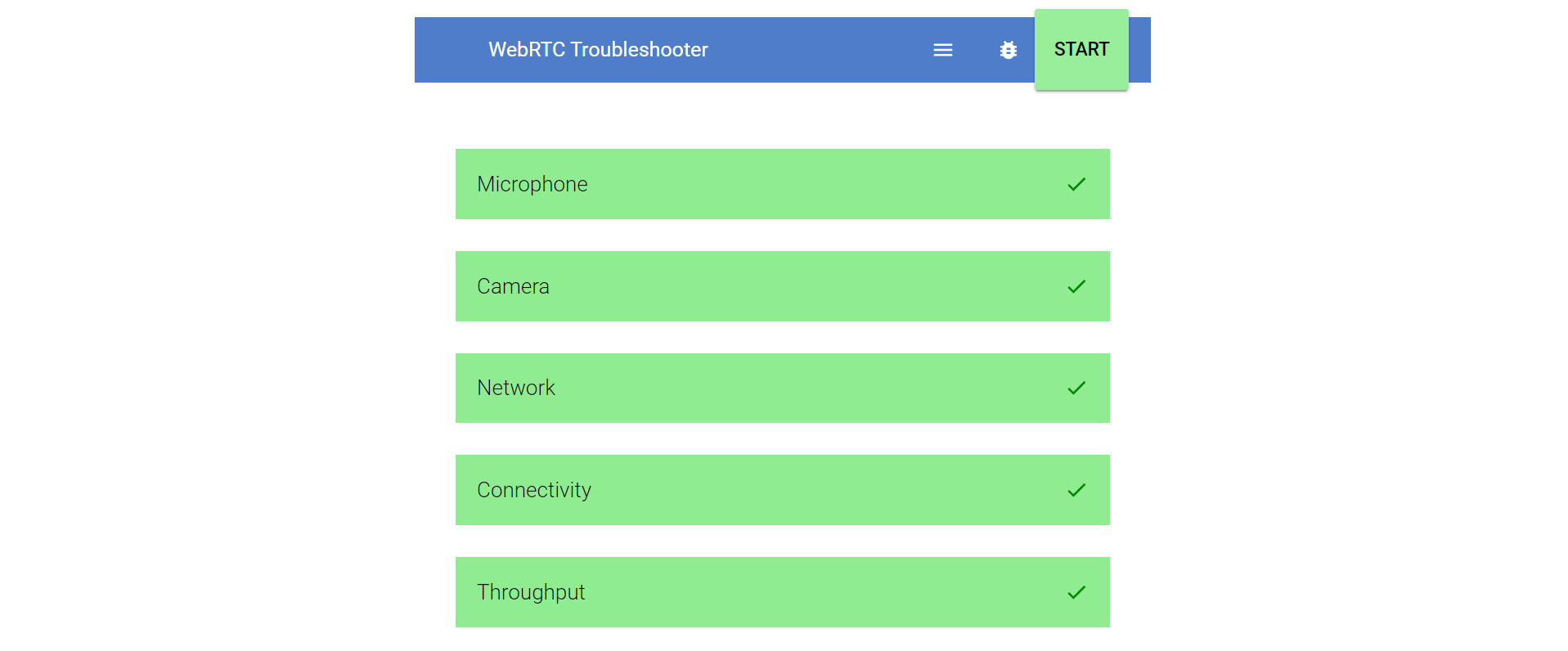
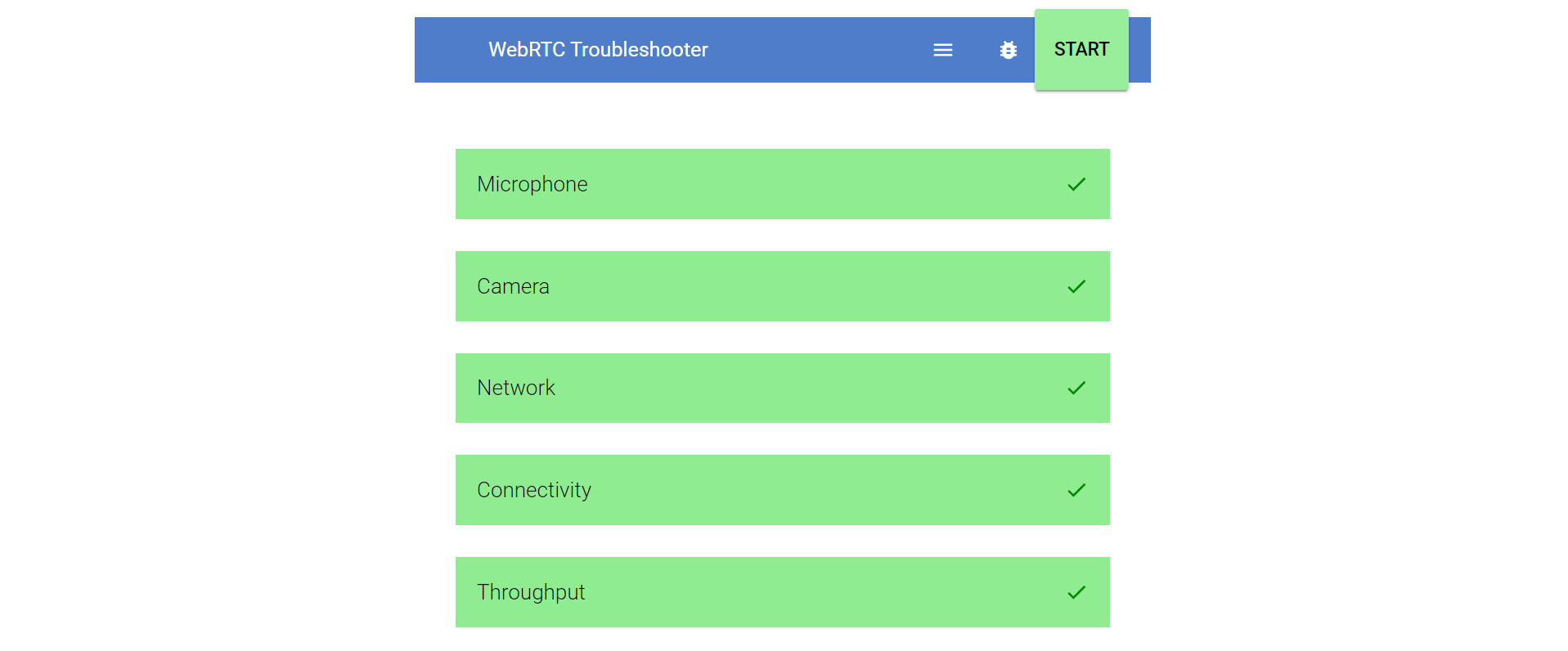 Automatischer Test der Technologien für eine Webkonferenz
Automatischer Test der Technologien für eine Webkonferenz
Von der Bandbreite her können ungefähr 2 Mbit/s für den Upload für das eigene Video gerechnet werden. Und für den Download ebenfalls 2 Mbit/s pro Teilnehmer. Daher hängt die benötigte Bandbreite von der Gesamtanzahl an Webcam-Videos ab, die gleichzeitig übertragen werden. Zum Beispiel fallen dann bei einem Meeting mit zwei Personen in Jitsi Meet ca. 300 MB Datenvolumen pro 10 Minuten an.
Als reiner Zuhörer einer Jitsi Meet Webkonferenz wird nur ein Lautsprecher oder ein Kopfhörer benötigt. An einer virtuellen Besprechung aktiv teilnehmen, können Sie über den Chat oder mit einem Mikrofon. Das Mikrofon kann entweder integriert im Notebook sein oder ein zusätzliches Gerät, zum Beispiel eins Headsets sein. Ein Headset ist vor allem in Umgebungen mit Störgeräuschen zu empfehlen. Eine Kamera kann, muss aber nicht verwendet werden.
An einem Meeting teilnehmen
Um an einer Jitsi Meet Online-Konferenz teilzunehmen ist keine Anmeldung oder Registrierung erforderlich. Es reicht aus, einfach den Link im Webbrowser zu öffnen. Der Link beinhaltet die URL des Servers und den Raumnamen, dadurch wird direkt das richtige Meeting geöffnet. Als Erstes erscheint vom Webbrowser die Nachfrage, ob der Zugriff auf das Mikrofon und im Anschluss auf die Kamera erlaubt werden soll. Währenddessen erscheint eine Meldung „Mikrofon verwenden, Kamera verwenden“. Mit einem Klick auf den Button „Zulassen“ wird das Meeting gestartet, bzw. treten Sie in den virtuellen Raum ein.
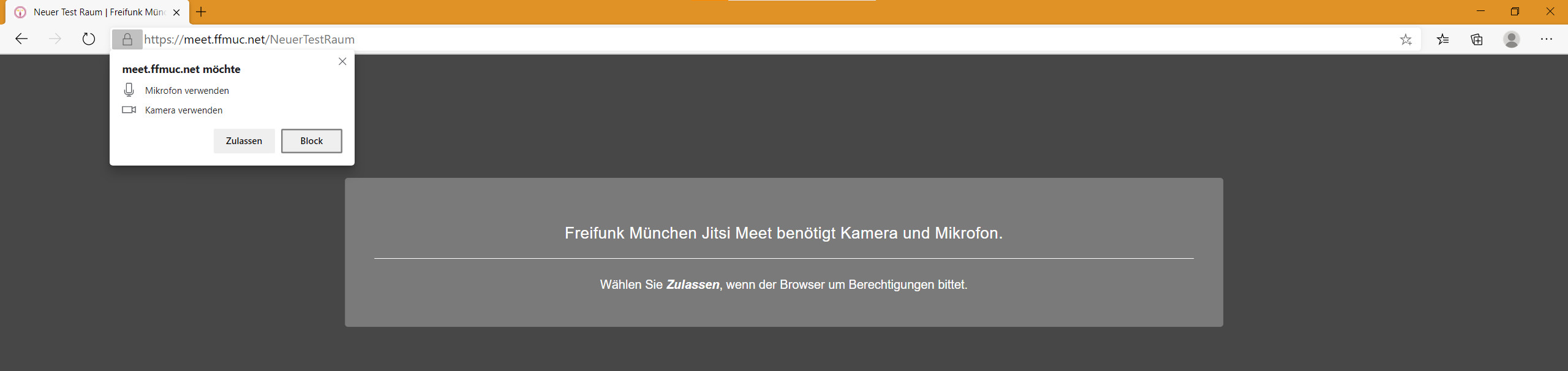
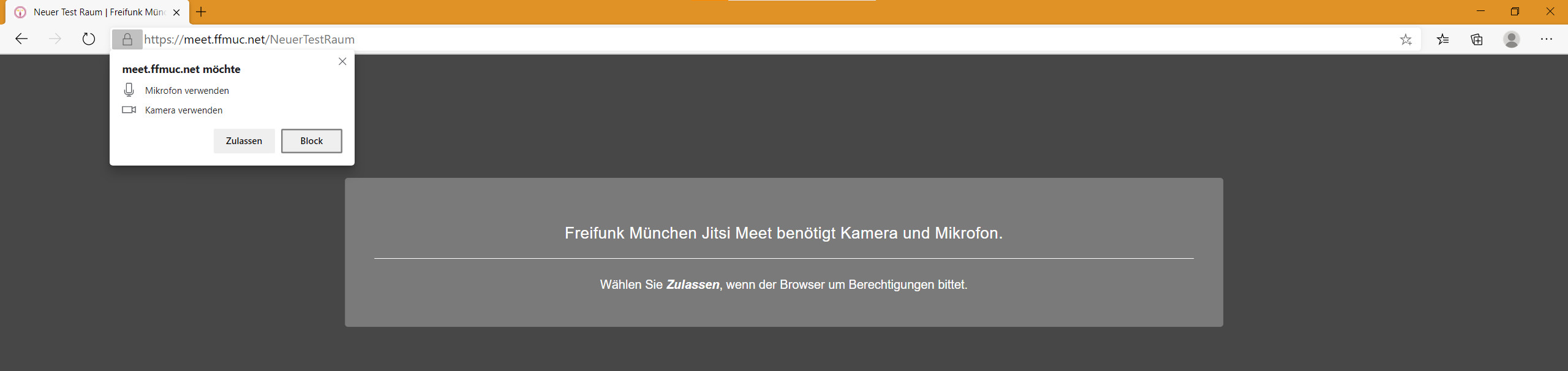 Abfrage der Berechtigung zum Zugriff auf das Mikrofon und die Kamera
Abfrage der Berechtigung zum Zugriff auf das Mikrofon und die Kamera
Je nach Konfiguration des Servers erscheint danach ein Fenster, in das der eigene Name bzw. der Nickname für das Meeting eingegeben werden kann. Falls diese Aufforderung nicht erscheint, kann der Name später noch über die Optionen festgelegt werden. Für die Eingabe des Namens gibt es zwei Arten der Darstellung:

 Eingabe des Namens – Variante A
Eingabe des Namens – Variante A
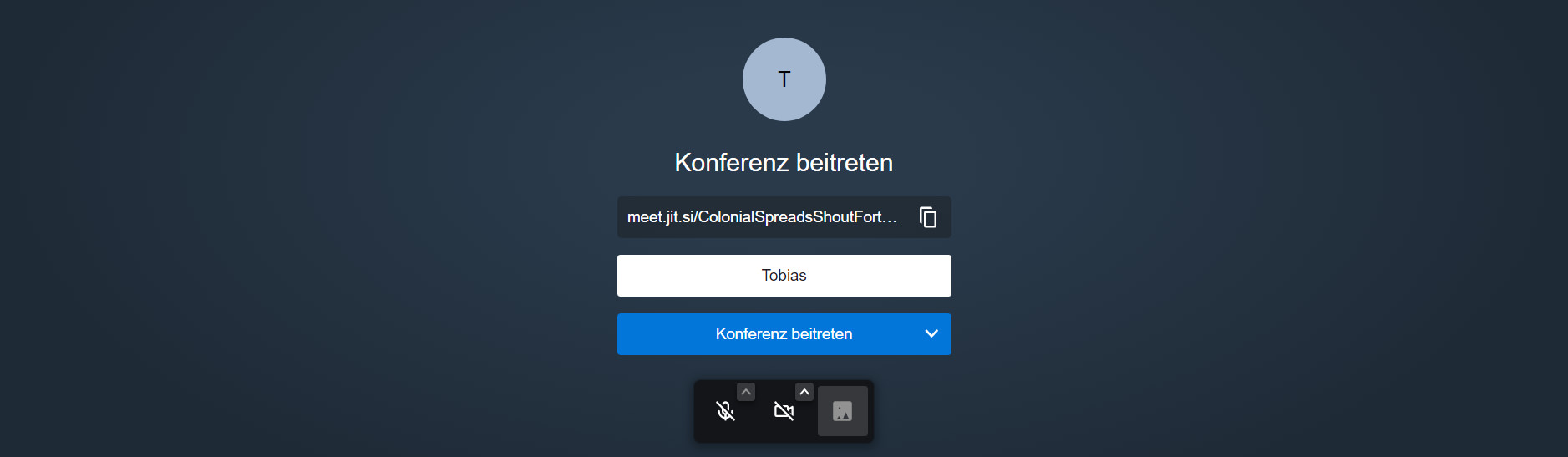
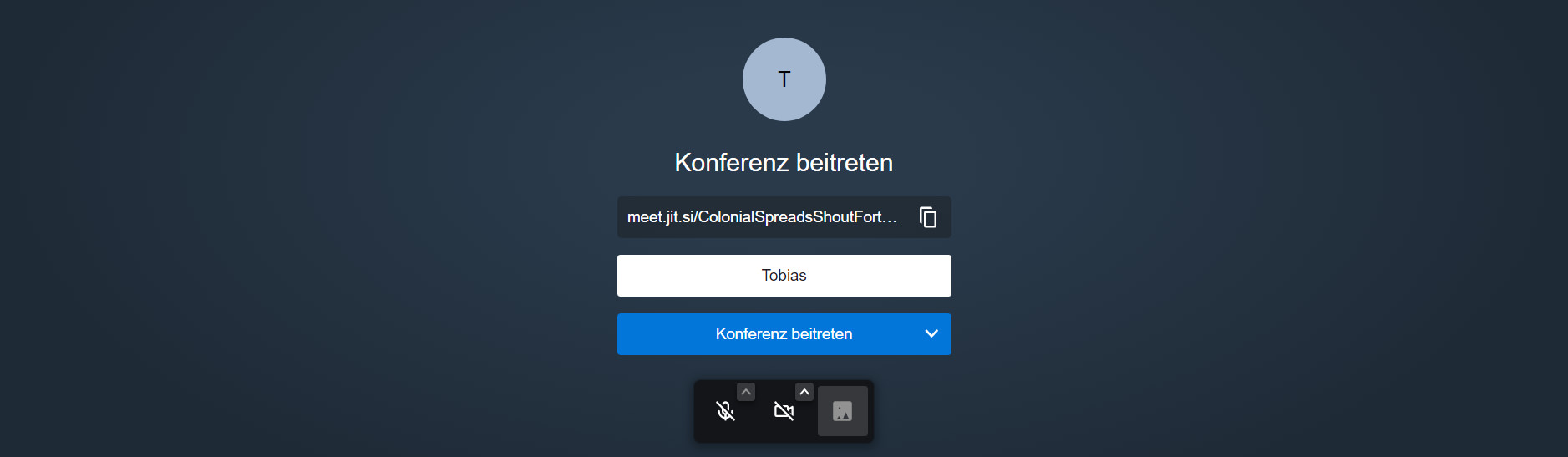 Eingabe des Namens – Variante B
Eingabe des Namens – Variante B
Nachdem auf „OK“ bzw. „Konferenz beitreten“ geklickt wurde, wird die Jitsi Meet Online-Konferenz geöffnet.
Jitsi Meet Oberfläche
Mit dem Update vom März/April 2021 wurde die Oberfläche von Jitsi Meet aktualisiert. Die Buttons wurden zu einer zentralen Toolbar in der Mitte zusammengefasst. Dabei hat sich nur die Optik geändert und die Funktionen sind gleichgeblieben.
Sobald Sie die Online Konferenz bzw. das Jitsi Meet Meeting gestartet haben, wird die Oberfläche dargestellt. (1) Oben wird die Bezeichnung des virtuellen Meetings (also der Name des Raumes) und die verstrichene Zeit dargestellt. Jitsi Meet erkennt bei der Raumbezeichnung automatisch die einzelnen Wörter und fügt Leerzeichen zwischen die Begriffe ein. (2) Links unten gibt es die Möglichkeit den Chat zu starten, den eigenen Bildschirm (oder einzelne Anwendungsfenster) freizugeben oder sich per virtuellem Handzeichen zu melden. (3) Unten in der Mitte kann das Mikrofon an- und ausgeschalten, das Meeting verlassen oder die Kamera aktiviert und deaktiviert werden. (4) Unten auf der rechten Seite kann die Kachelansicht ein- und ausgeschalten werden, der Link zum Meeting angezeigt werden, sowie die Sicherheitseinstellungen und die Einstellungen aufgerufen werden. (5) Auf der rechten Seite werden die Teilnehmer des Meetings angezeigt. Die eigene Aufnahme wird mit einem „(me)“ hinter dem Namen markiert. Jitsi Meet erkennt automatisch den aktuellen Sprecher und stellt sein Webcam-Bild groß dar. Der Sprecher wird zusätzlich durch ein blaues Icon oder einen blauen Rahmen (bei ausgeschalteter Webcam) markiert.
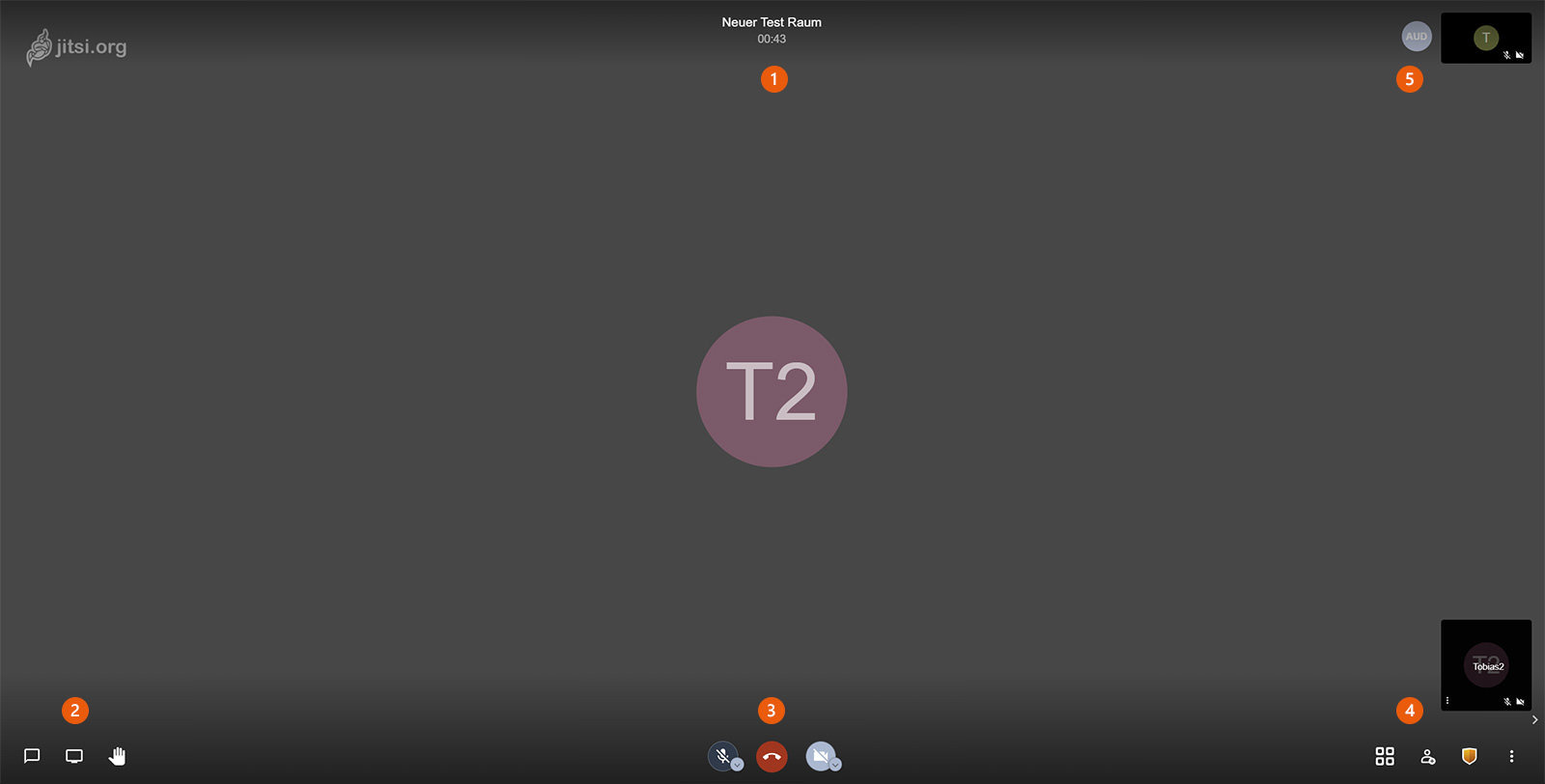
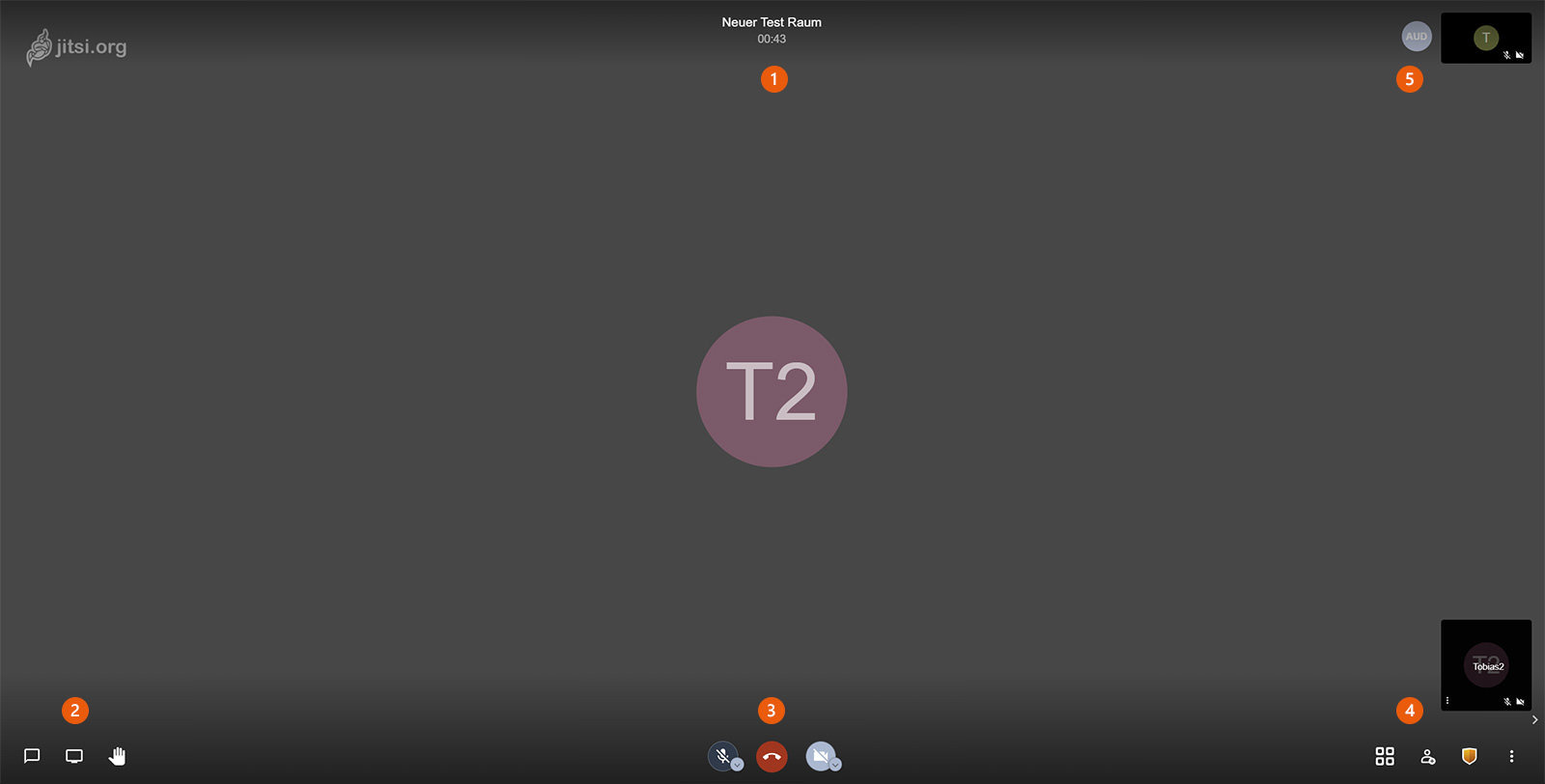 Oberfläche des Webkonferenzsystems Jitsi Meet im Webbrowser
Oberfläche des Webkonferenzsystems Jitsi Meet im Webbrowser
Wird links auf das Icon „Bildschirm freigeben“ geklickt, erscheint ein Fenster mit einer Auswahl. Im ersten Reiter kann der komplette Bildschirm freigeben werden. Wenn mehrere Bildschirme verwendet werden, erscheinen diese als einzelne Bilder und können ausgewählt werden. Im zweiten Reiter kann ein einzelnes Fenster einer geöffneten Anwendung freigegeben werden. Im dritten Reiter kann ein einzelner Tab des Webbrowsers freigegeben werden.
Werden Videos oder Musik abgespielt, muss die Option „Audio teilen“ links unten aktiviert werden, damit die anderen Teilnehmer den Sound auch hören. Diese Option ist nur verfügbar, wenn der gesamte Bildschirm geteilt wird.
Mit der Aktivierung der Teilen-Funktion in Jitsi Meet erscheint unten in der Mitte ein kleines Fenster mit der Option „Nicht mehr Teilen“, um den Vorgang zu beenden. Dieses Fenster ist aber auch für die anderen Teilnehmer sichtbar. Es kann einfach minimiert werden.
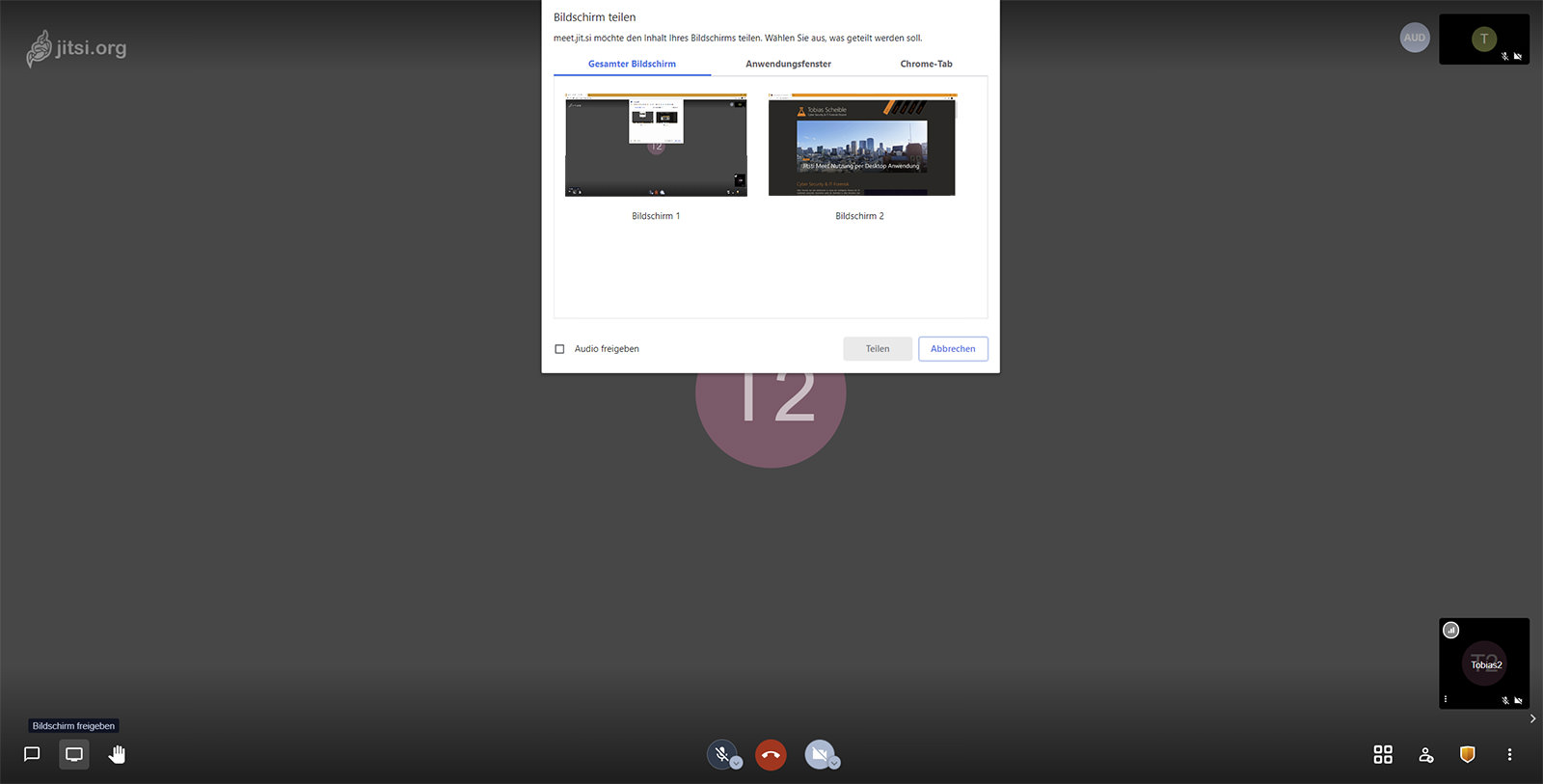
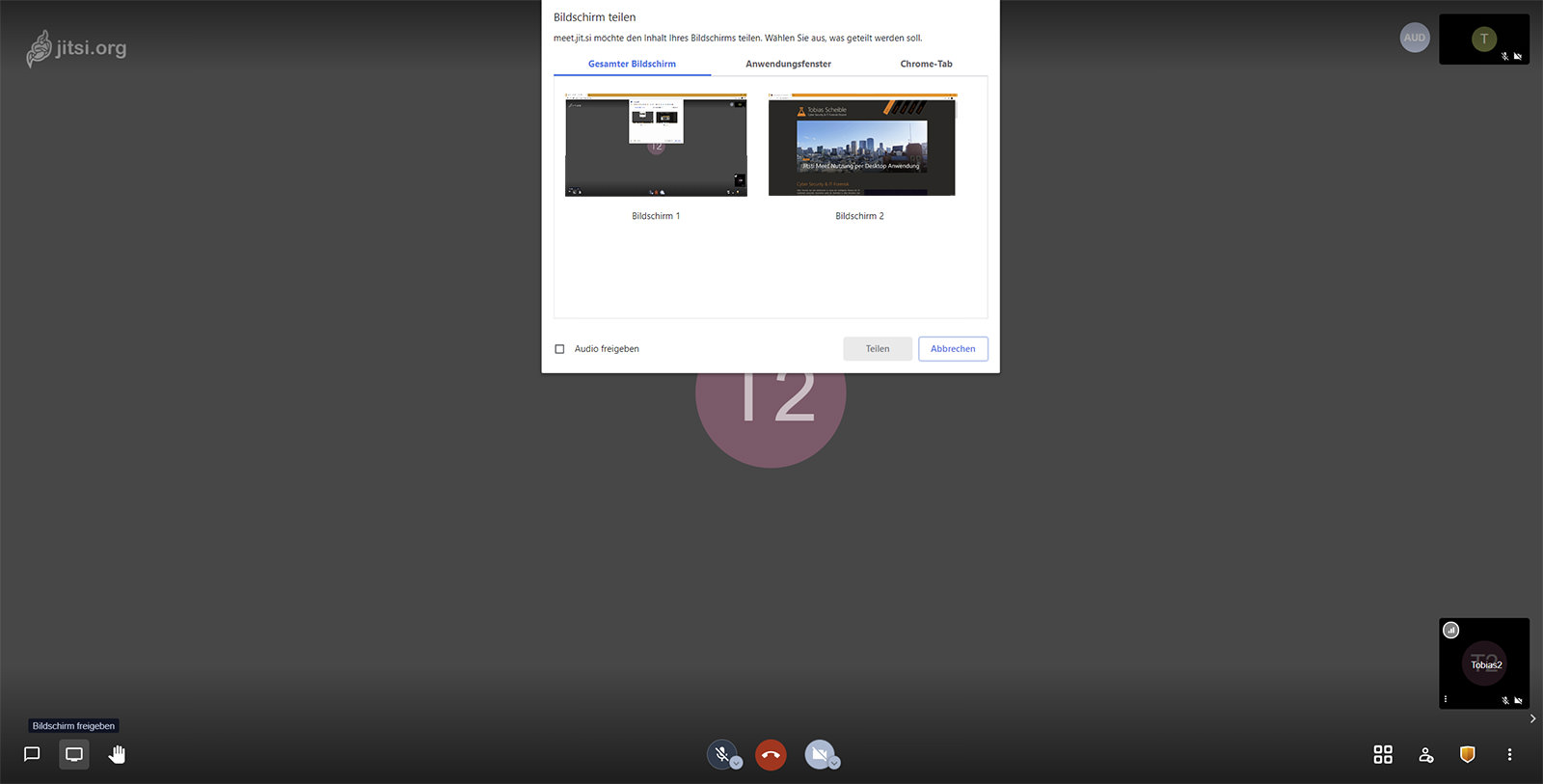 Ganzer Bildschirm oder einzelnes Fenster mit Jitsi Meet freigeben
Ganzer Bildschirm oder einzelnes Fenster mit Jitsi Meet freigeben
Wird auf das Icon der Option Hand erheben geklickt, erscheint ein blaues Handsymbol innerhalb des eigenen Bildes. Damit weiß der Organisator, dass eine Wortmeldung vorliegt und kann den Teilnehmer aufrufen. Diese Funktion ist zum Beispiel bei einer Online-Vorlesung mit mehreren Teilnehmern interessant.
Neben dem eigentlichen Videochat kann auch ein Textchat in Jitsi Meet genutzt werden. Nach dem Klick auf das Icon erscheint links ein Eingabefenster. Wurde bis dahin noch kein Namen festgelegt, erscheint eine Abfrage. Jetzt kann eine Nachricht an alle geschickt werden. Wenn gezielt nur eine Person angeschrieben werden soll, muss bei dieser Person im Bild auf das Chat Icon geklickt werden. Damit wird ein privater Chat gestartet.
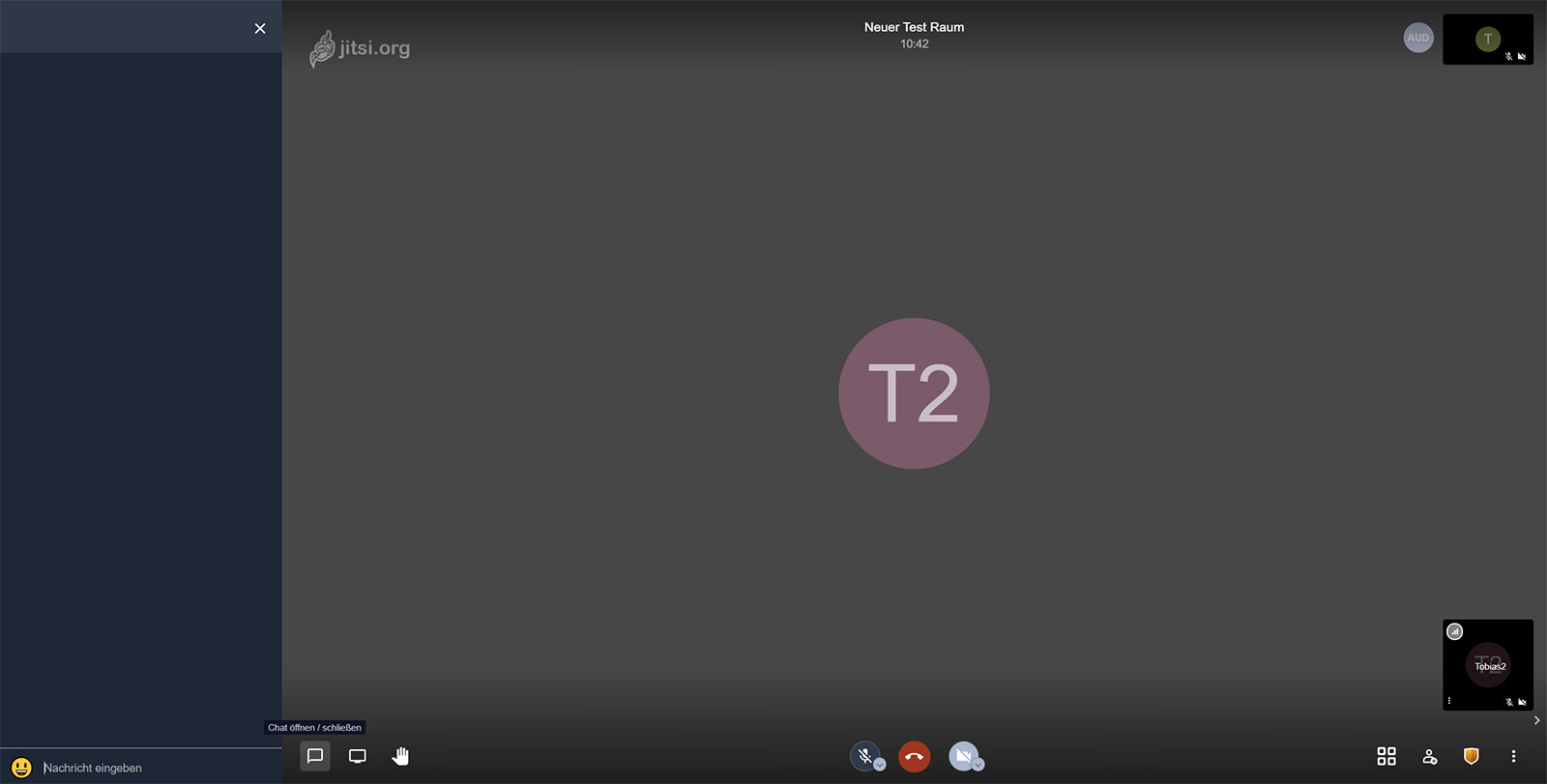
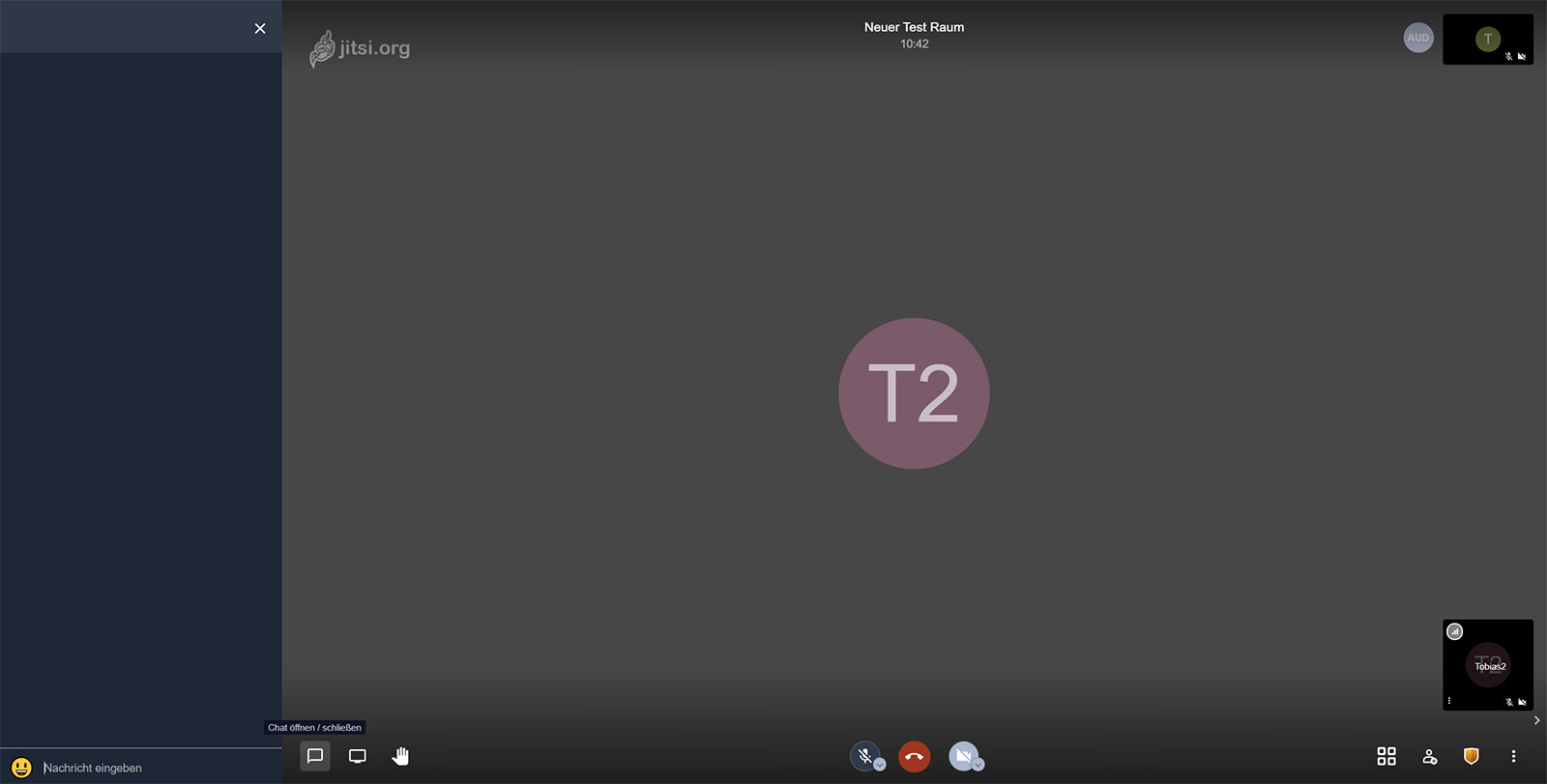 Chat Option in Jitsi Meet
Chat Option in Jitsi Meet
Mit einem Klick auf das Mikrofon- oder Kamera-Icon können die jeweiligen Geräte stummgeschalten werden. Ein weiterer Klick darauf aktiviert es wieder. Links unten an den Icons befindet sich ein kleiner Pfeil für die Optionen. Damit kann ausgewählt werden, welches Mikrofon oder welche Kamera verwendet werden soll. Das ist sehr praktisch, wenn zwei Geräte vorhanden sind. Zum Beispiel das eingebaute Mikrofon und ein zusätzliches Headset.
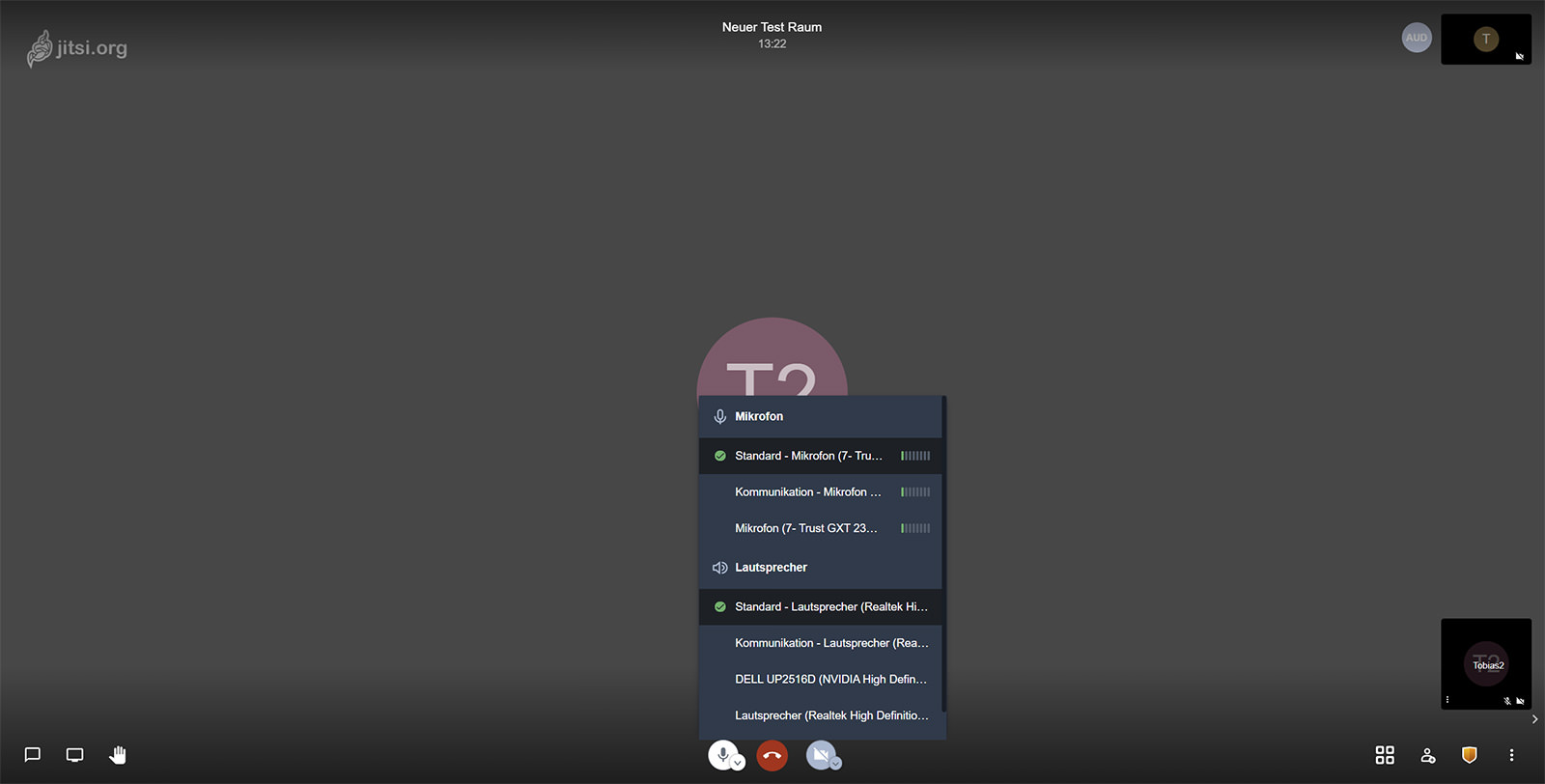
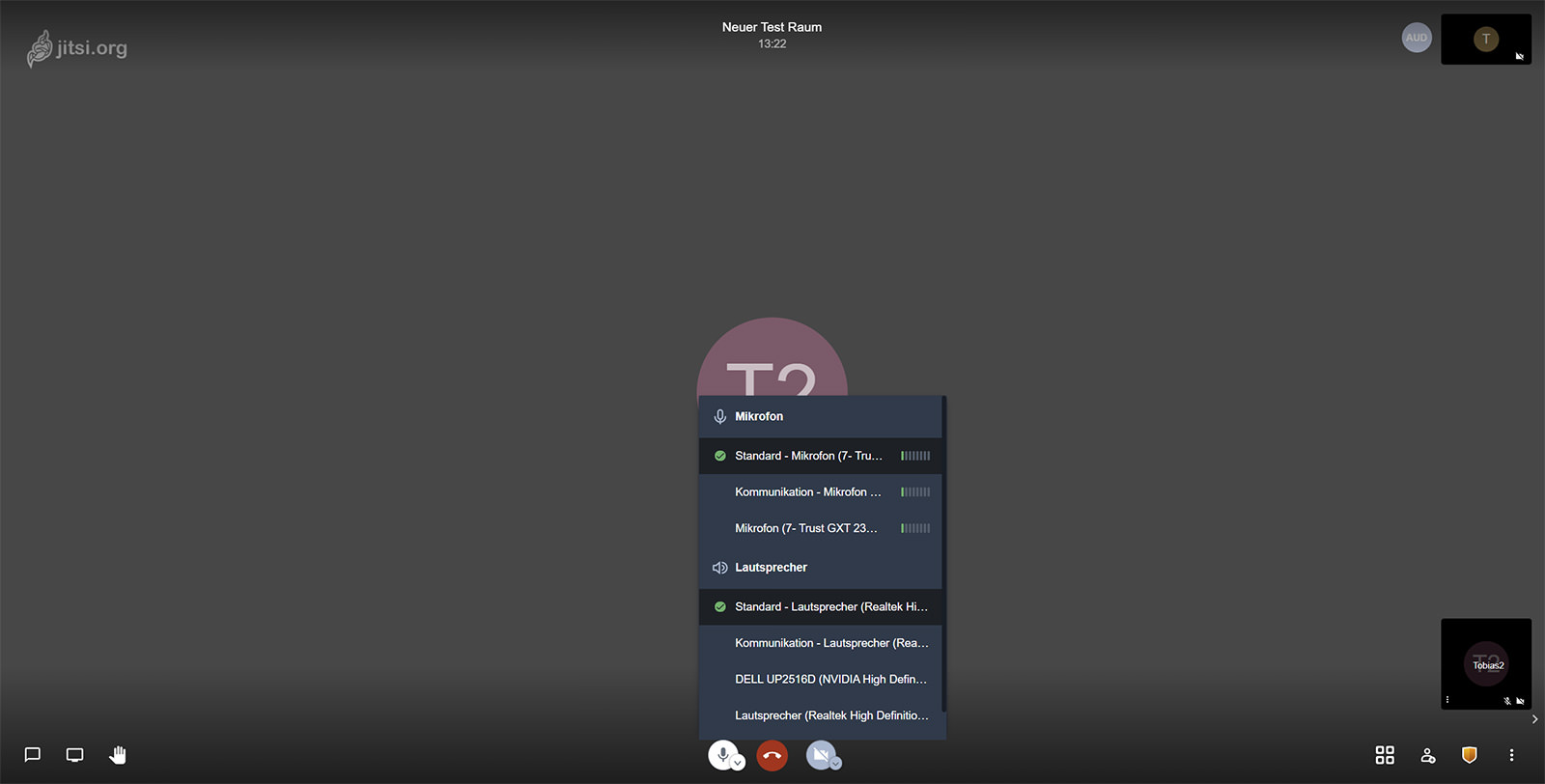 Mikrofon und Kamera in Jitsi Meet
Mikrofon und Kamera in Jitsi Meet
Mit einem Klick auf das Icon „Kachelansicht“ werden alle Teilnehmer in gleich großen Kacheln dargestellt. Dies sorgt dafür, dass man alle Teilnehmer sieht und damit alle Webcambilder gleichzeitig im Blick hat. Was bei einer kleinen Besprechung von Vorteil ist, wenn alle die Kamera aktiviert haben. Hier wird der aktive Sprecher durch eine blaue Umrandung hervorgehoben.
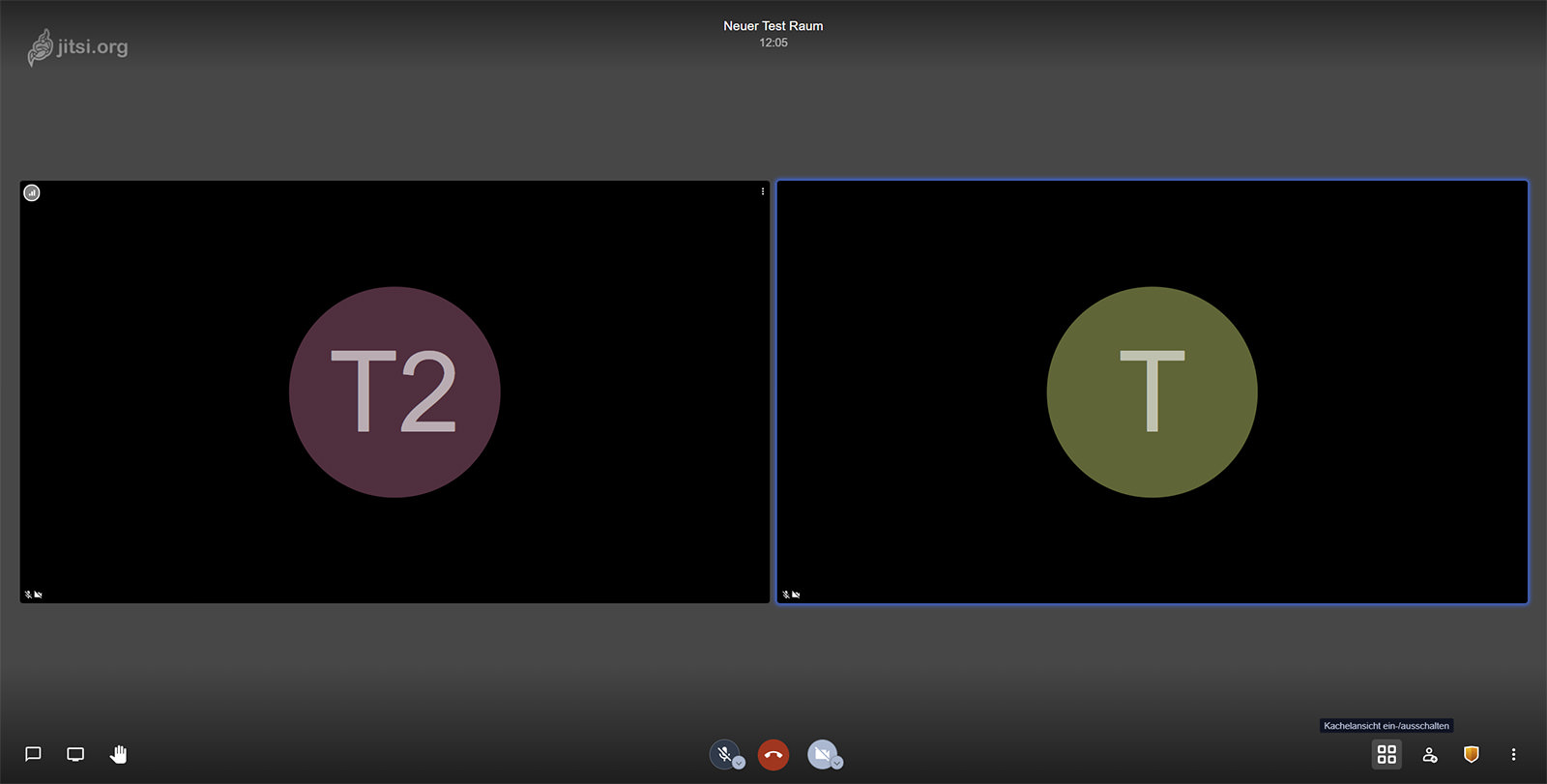
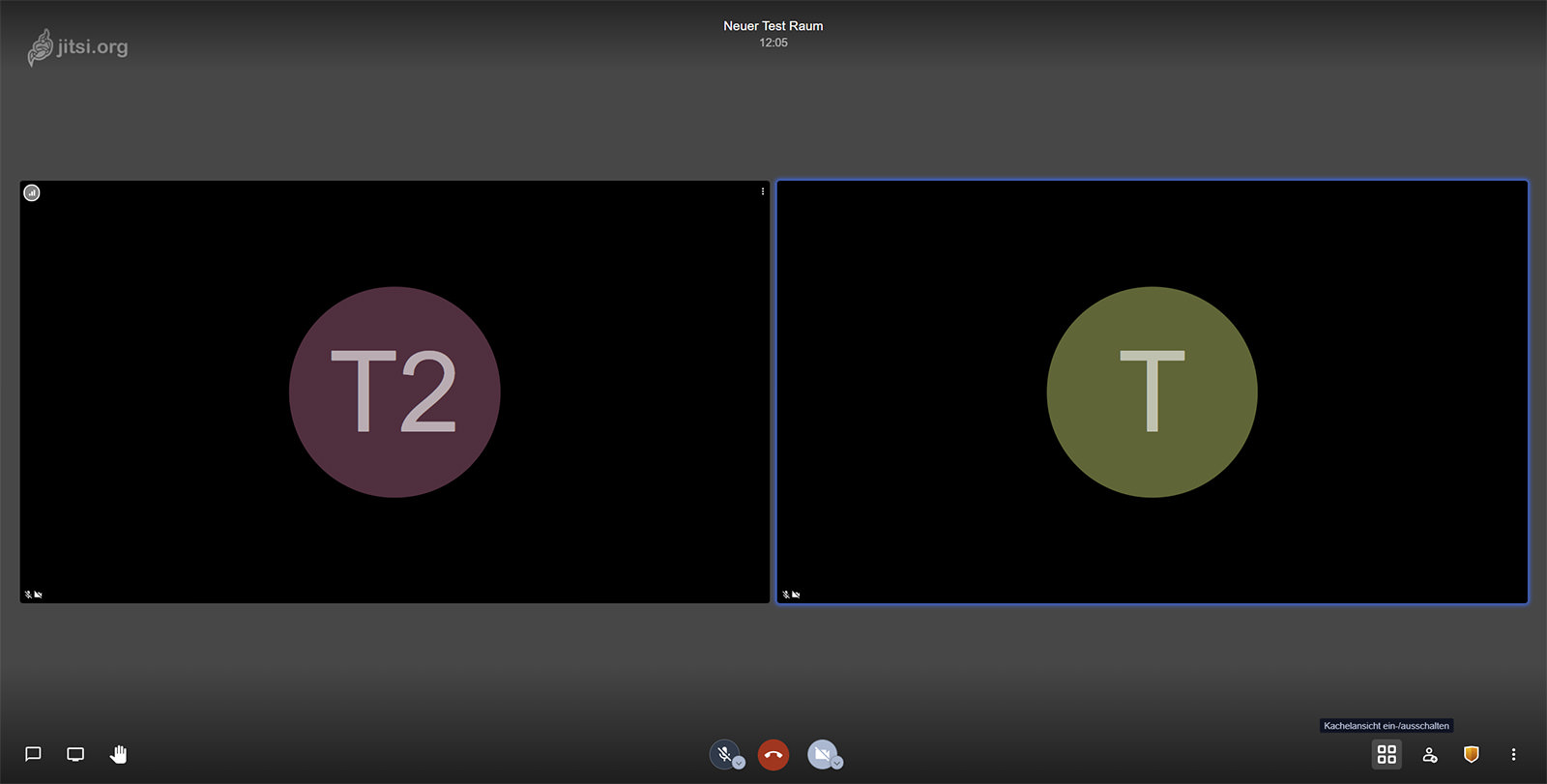 Kachelansicht in Jitsi Meet
Kachelansicht in Jitsi Meet
Ein Klick auf das Icon mit der Person und dem Plus öffnet das Dialogfenster „Mehr Leute einladen“. Mit dieser Funktion bzw. kann der Link der aktuellen Webkonferenz in die Zwischenablage kopiert werden. Darunter gibt es mit der Option „Einladung zur Versammlung teilen“ die Möglichkeit den Link zum aktuellen Jitsi Meet Raum über verschiedene Dienste (z.B. per Email) zu teilen. Der Punkt „Diese Konferenz einbetten“ ist für Web-Entwickler gedacht, um die Konferenz fest auf einer Website einzubinden. Diese kann auch über die Einstellungen rechts unten mit den drei Punkten aufgerufen werden. Ist das Modul zur Integration einer SIP-Telefonanlage konfiguriert, erscheinen dort die Telefonnummer und der PIN-Code, um per Telefon an der Jitsi Meet Konferenz teilzunehmen
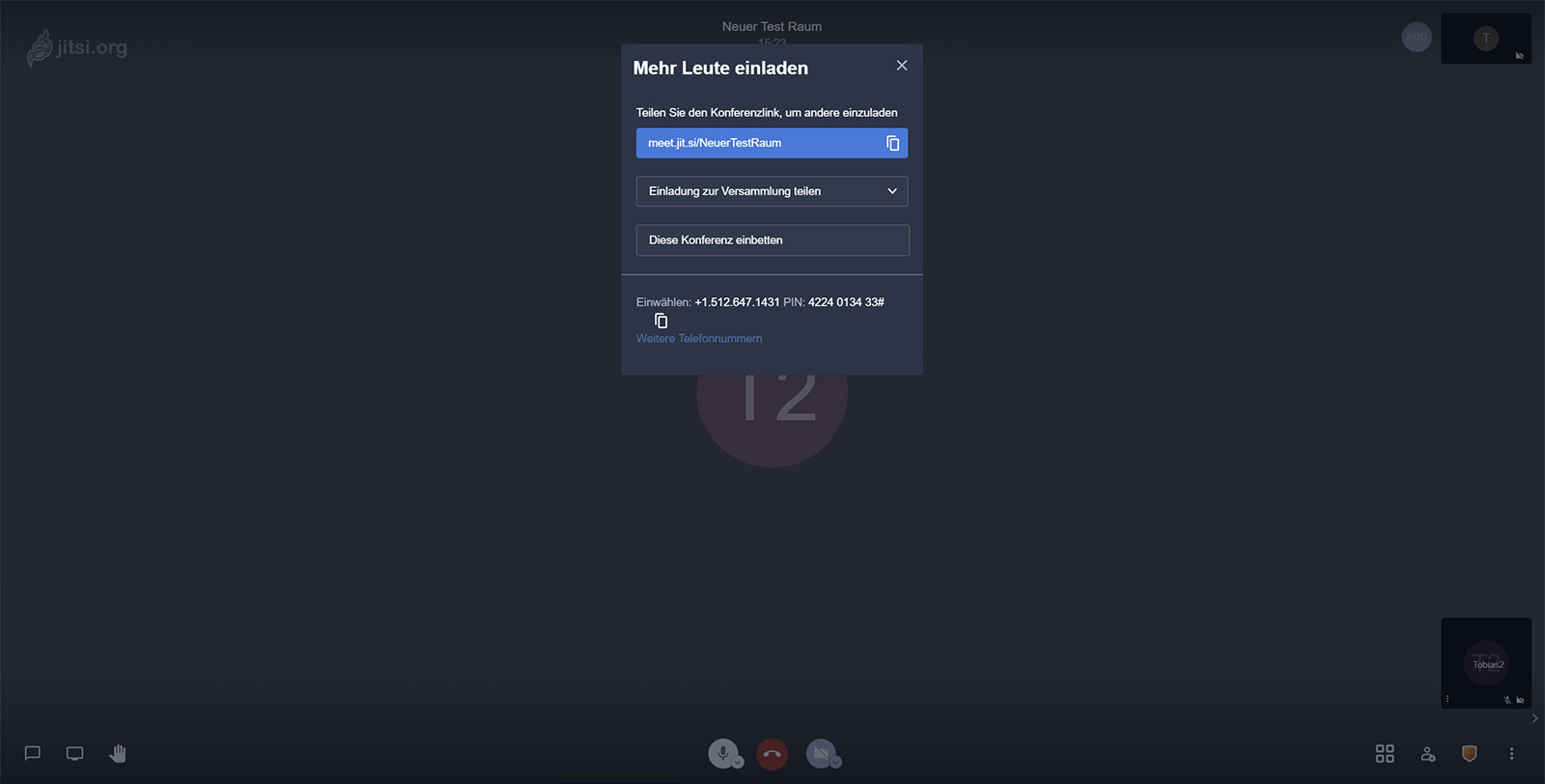
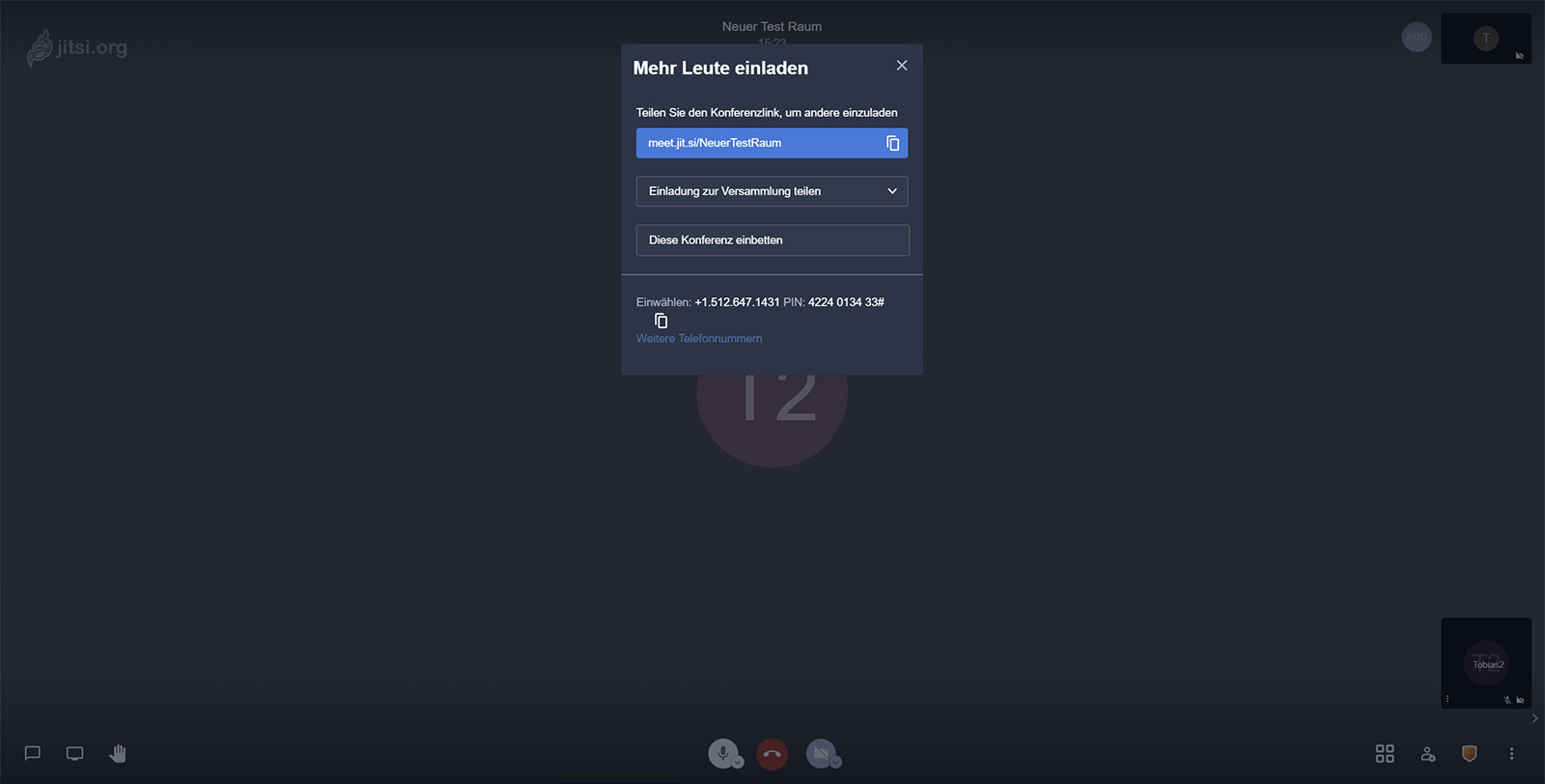 Weitere Teilnehmer einladen
Weitere Teilnehmer einladen
Das nächste Icon, als einziges farbiges Icon, stellt mit dem Schild die Sicherheitsoptionen der Jitsi Meet Konferenz dar. Der Moderator kann hier die Lobby aktivieren und ein Passwort vergeben. Auch für Teilnehmer ist hier sichtbar, ob ein Passwort vergeben wurde.
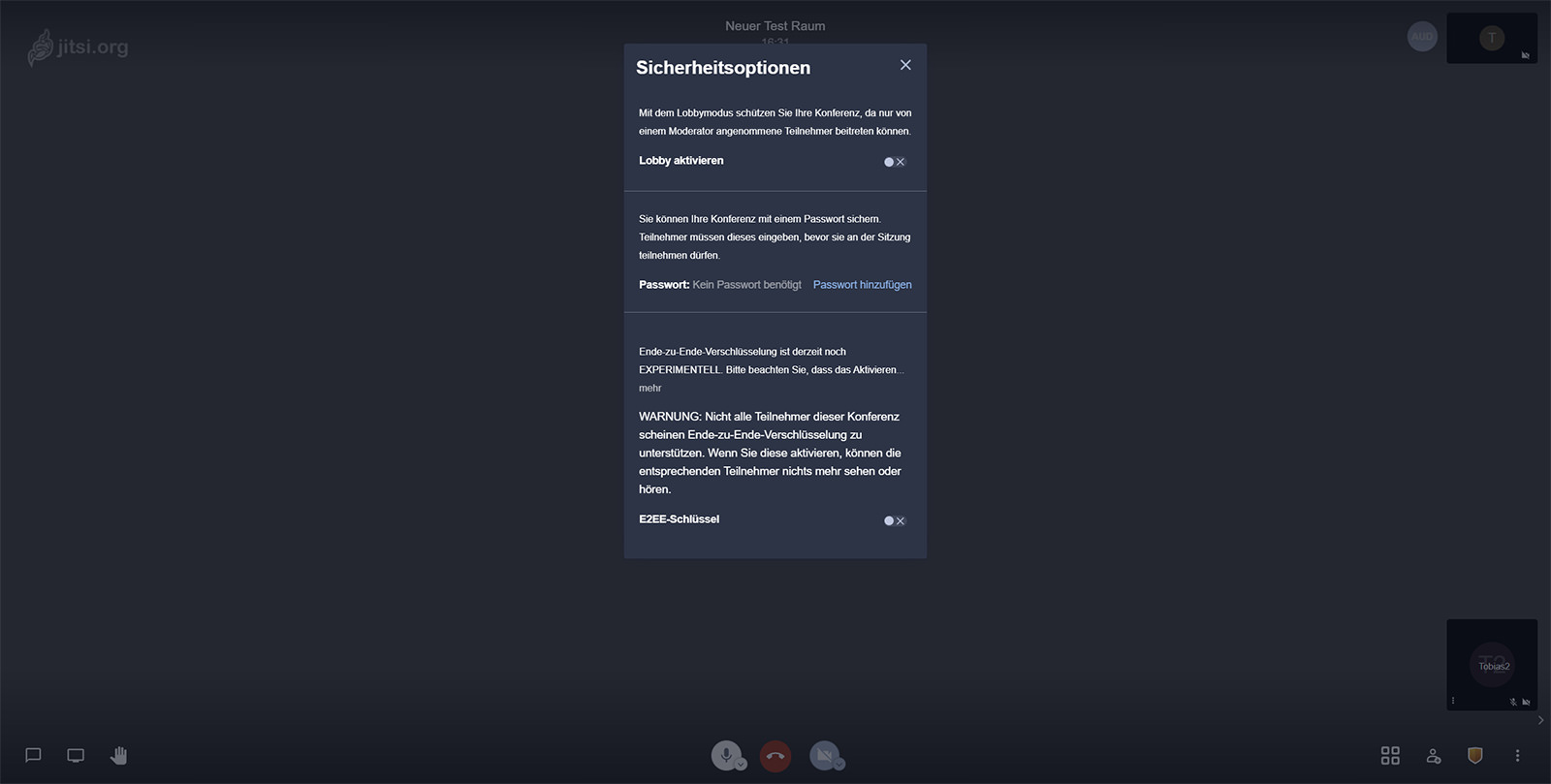
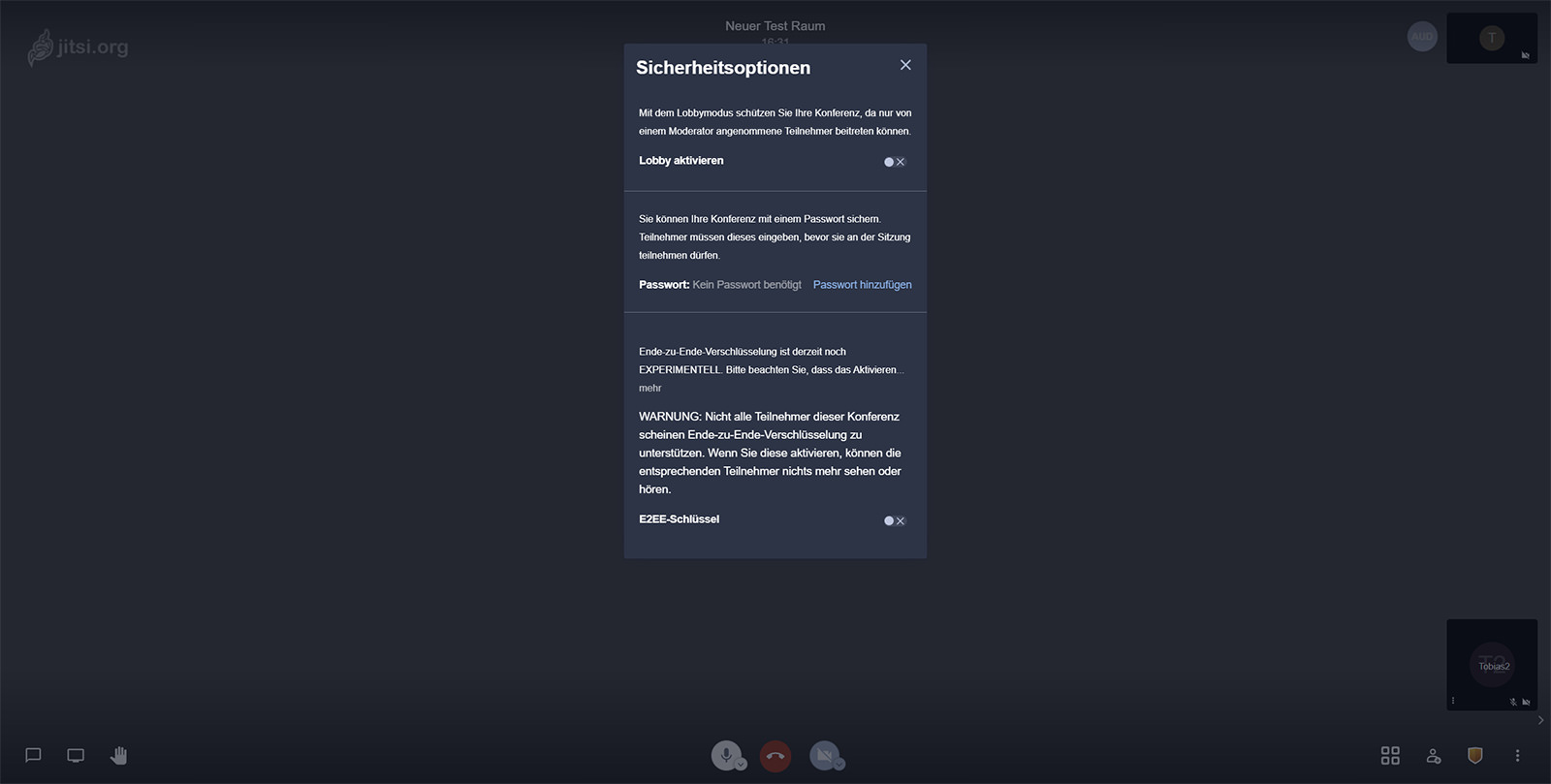 Sicherheitsoptionen
Sicherheitsoptionen
Über das Icon mit den drei Punkten rechts unten wird das Menü mit den „Weiteren Einstellungen“ aufgerufen. Mit dem obersten Punkt (dem zuvor eingegeben Namen) wird der Dialog „Einstellungen“ aufgerufen. Über die Qualitätseinstellung kann die Auflösung des Videos festgelegt werden. Der Vollbildmodus kann mit ESC-Taste wieder verlassen werden. Nur bei entsprechender Konfiguration (und nicht bei meiner Instanz) sind die nächsten beiden Optionen „Einen Livestream starten“ und „Aufnahme starten“ verfügbar. Mit der darauffolgenden Option „YouTube Video teilen“ kann direkt ein YouTube Video für alle Teilnehmer abgespielt werden. Der Punkt „Hintergrundunschärfe aktivieren“ ist momentan noch eine experimentelle Funktion und versucht, die Person zu erkennen und den Hintergrund unkenntlich zu machen. Ich habe ihn bisher noch deaktiviert. Der Button Einstellungen ruft wieder die bekannten Einstellungen auf. Die noch topaktuelle Funktion „Alle stummschalten“ ermöglicht es dem Moderator die Audioübertragung aller Teilnehmer zu deaktivieren. Manuell kann auch jeder Teilnehmer durch Klick auf das Lautsprecher Icon im Bild des Teilnehmers stummgeschalten oder zu neudeutsch gemutet werden. Die „Sprecherstatistiken“ gibt einen Überblick, wer wie lange gesprochen hat. Der Punkt „Konferenz einbetten“ ist für Programmierer gedacht, um die Konferenz auf einer Website einzubinden. Um Funktionen von Jitsi Meet schneller aufzurufen, können auch Tastenkürzel verwendet werden. Eine Übersicht, welche Tastenkombinationen zur Verfügung stehen, wird mit dem letzten Punkt aufgerufen.
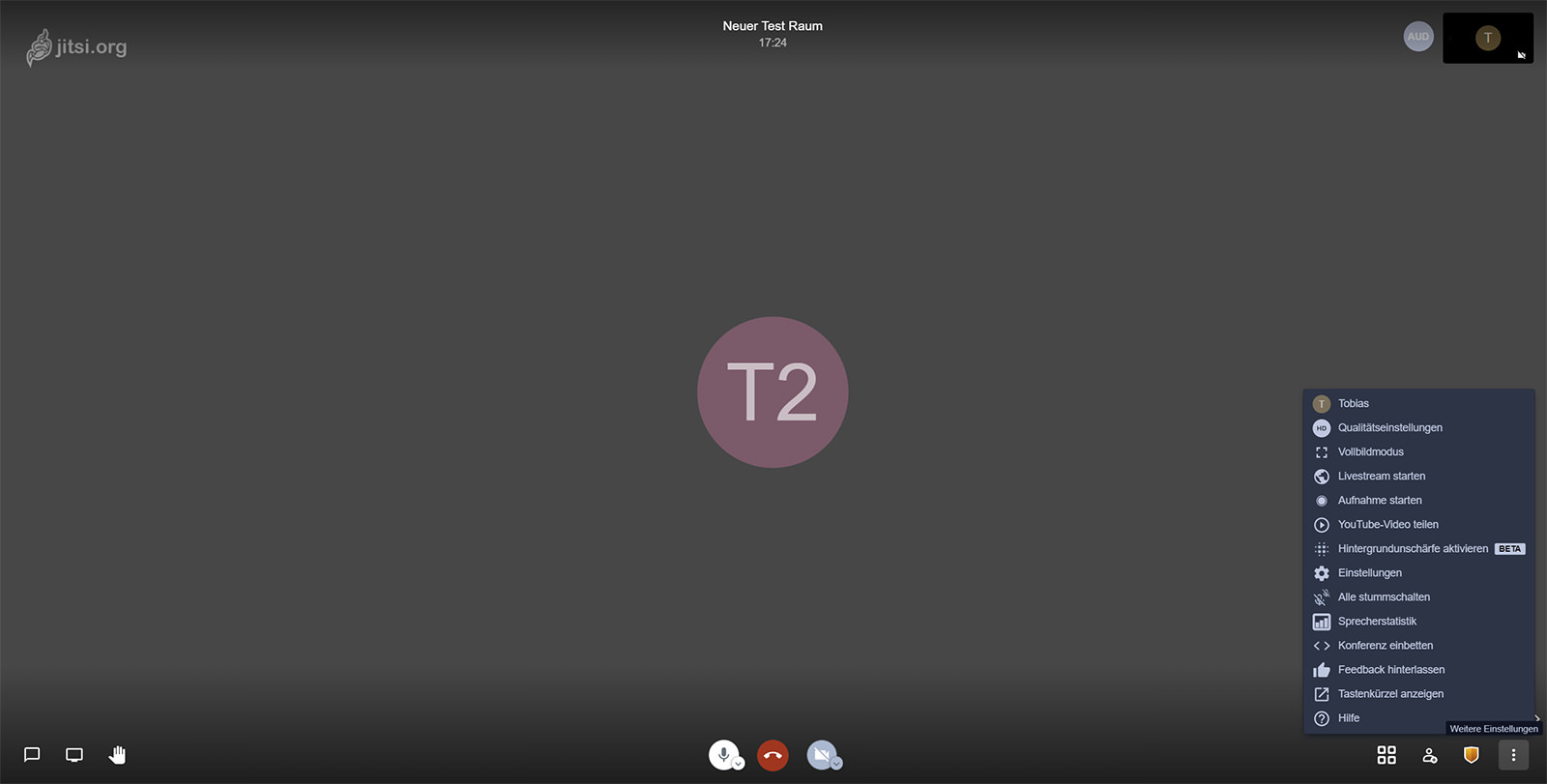
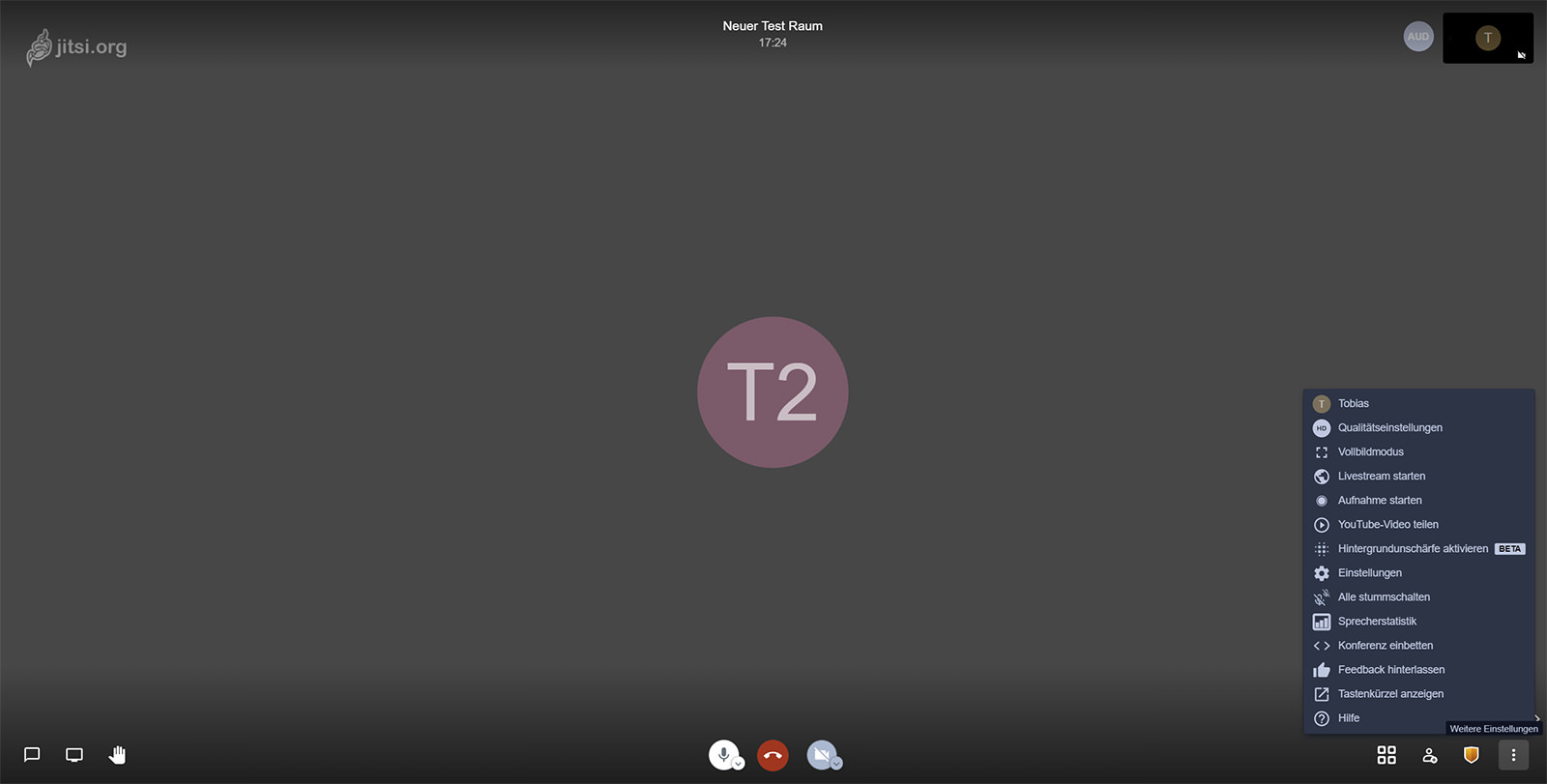 Weitere Einstellungen in Jitsi Meet
Weitere Einstellungen in Jitsi Meet
Der eigene Name kann übrigens unter „Weiteren Einstellungen > Einstellungen “ angepasst / geändert werden.
Der rote Button mit dem Hörer unten in der Mitte beendet das Jitsi Meeting und die Online-Besprechung wird verlassen. Ein virtueller Raum muss nicht aktiv geschlossen werden. Sobald die letzte Person den Raum verlassen hat, werden alle Infos dazu gelöscht. Dazu gehören der Chat und die Teilnehmerliste. Wenn danach jemand den Link erneut aufruft, ist die Person in einem neuen Raum, der die gleiche URL verwendet.
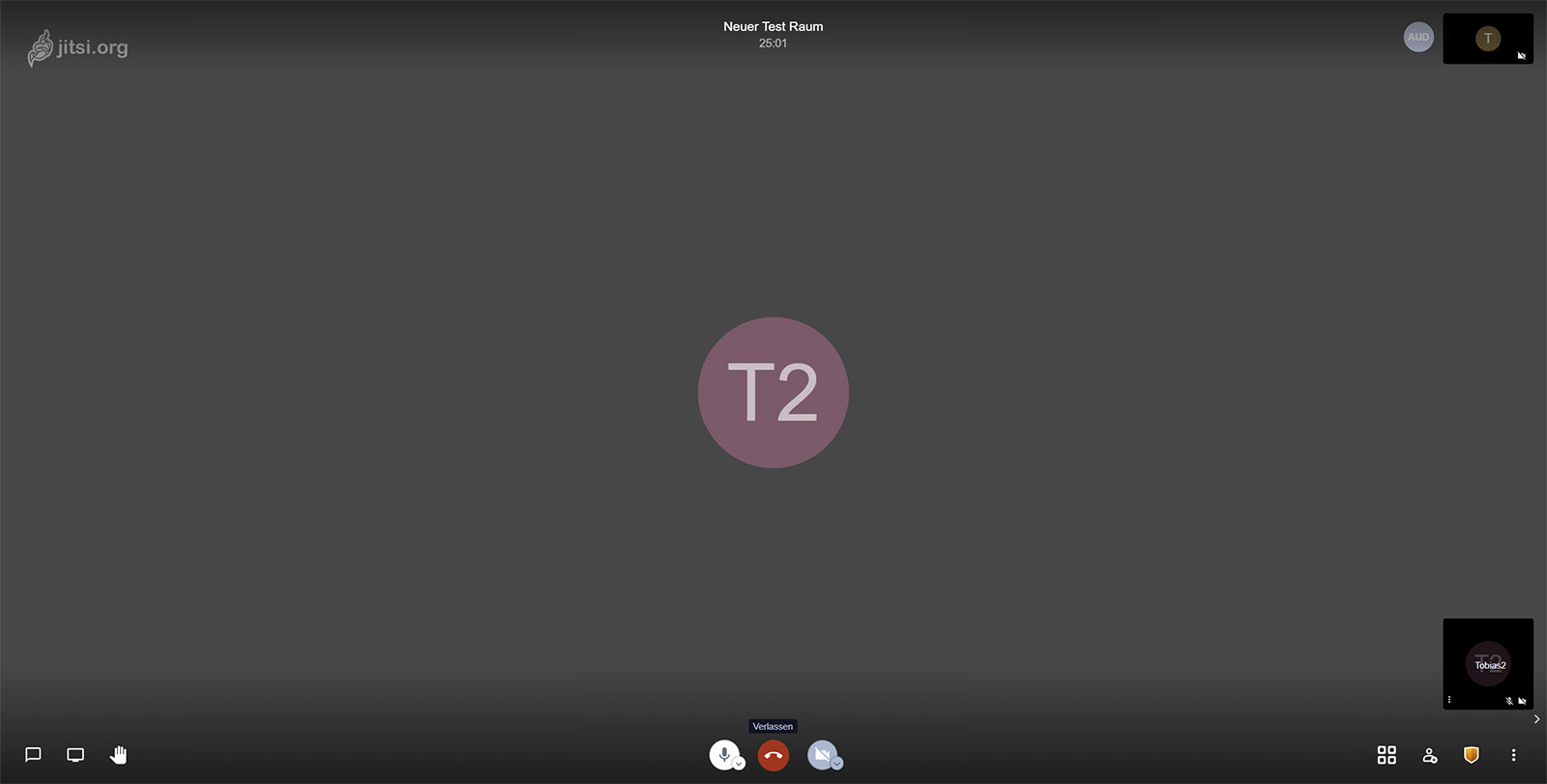
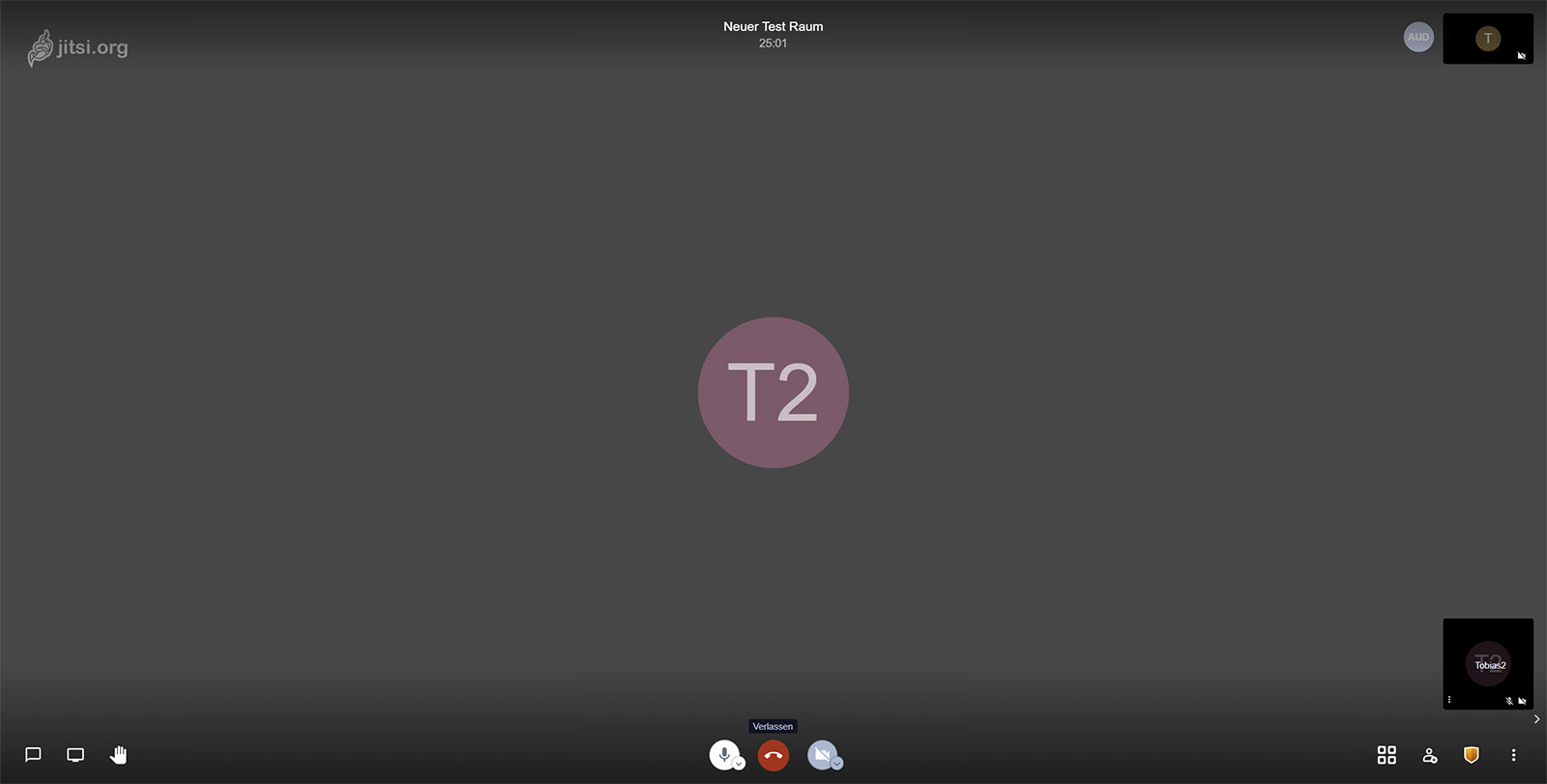 Jitsi Meet Meeting verlassen
Jitsi Meet Meeting verlassen
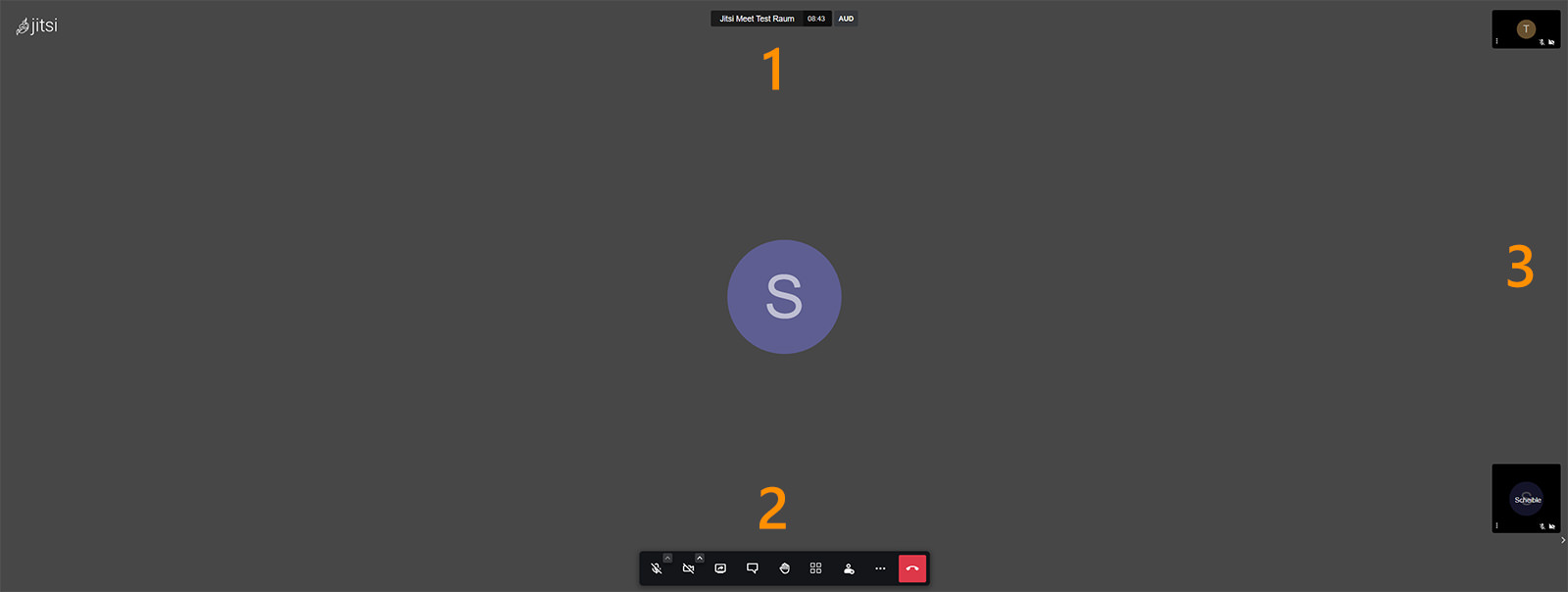
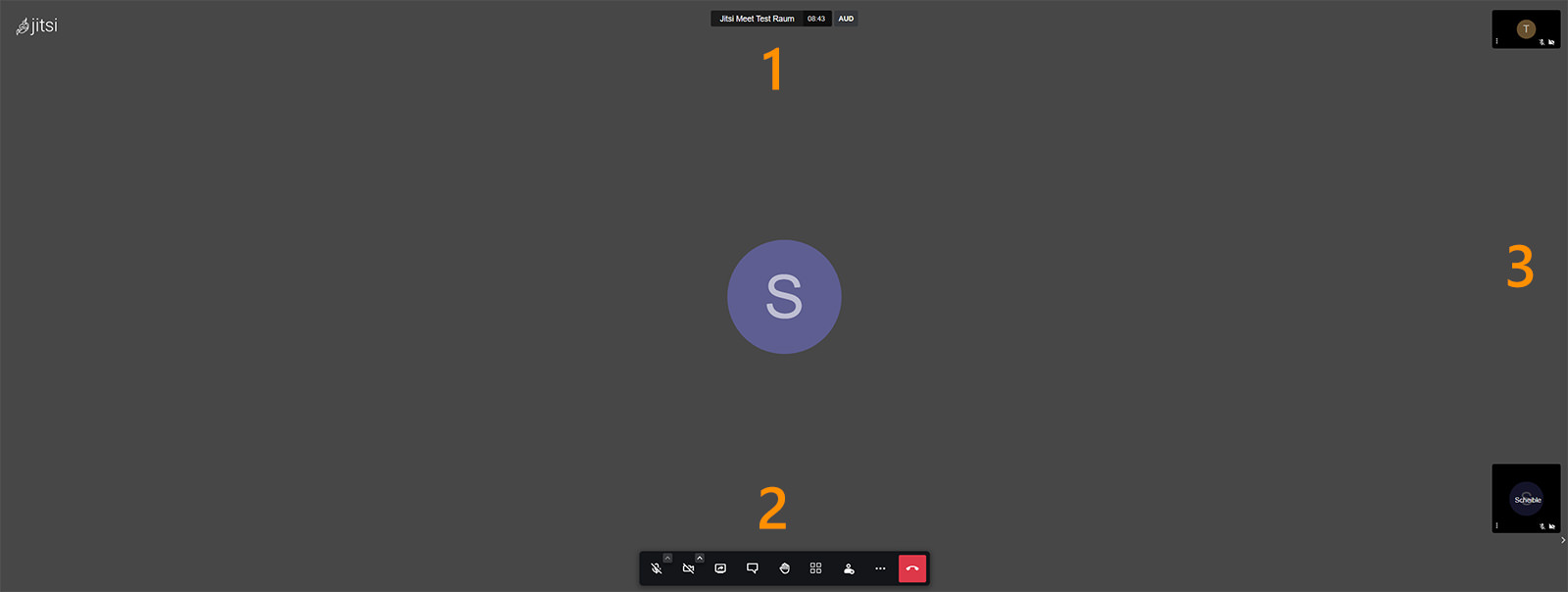 Überblick über die Jitsi Meet Oberfläche
Überblick über die Jitsi Meet Oberfläche
Sobald Sie die Online-Konferenz bzw. das Jitsi Meet Meeting gestartet haben, wird die Oberfläche dargestellt. (1) Oben wird die Bezeichnung des virtuellen Meetings (also der Name des Raumes) und die verstrichene Zeit dargestellt. Jitsi Meet erkennt bei der Raumbezeichnung (in der Regel) automatisch die einzelnen Wörter und fügt Leerzeichen zwischen die Begriffe ein. (2) Unten in der Mitte kann das Mikrofon an- und ausgeschaltet oder die Kamera aktiviert und deaktiviert werden. Direkt rechts daneben können der eigene Bildschirm oder einzelne Anwendungsfenster freigegeben werden. Mit den rechts danebenstehenden Icons gibt es die Möglichkeit einerseits den Chat zu starten oder sich andererseits per virtuellem Handzeichen zu melden. Daneben kann die Kachelansicht ein- und ausgeschaltet werden und mit dem nächsten Icon können weitere Benutzer eingeladen werden. Mit den drei Punkten wird das erweiterte Menü aufgerufen. Der rote Hörer dient dazu das Meeting zu verlassen. (3) Auf der rechten Seite werden die Teilnehmer des Meetings angezeigt. Man selbst wird mit einem „(me)“ hinter dem Namen markiert. Jitsi Meet erkennt automatisch den aktuellen Sprecher und stellt sein Webcam-Bild groß dar. Der Sprecher wird zusätzlich durch ein blaues Icon oder einen blauen Rahmen (bei ausgeschalteter Webcam) markiert.
Die Funktionen im Detail
In den folgenden Abschnitten werden die einzelnen Icons der neue Jitsi Meet Toolbar erklärt.
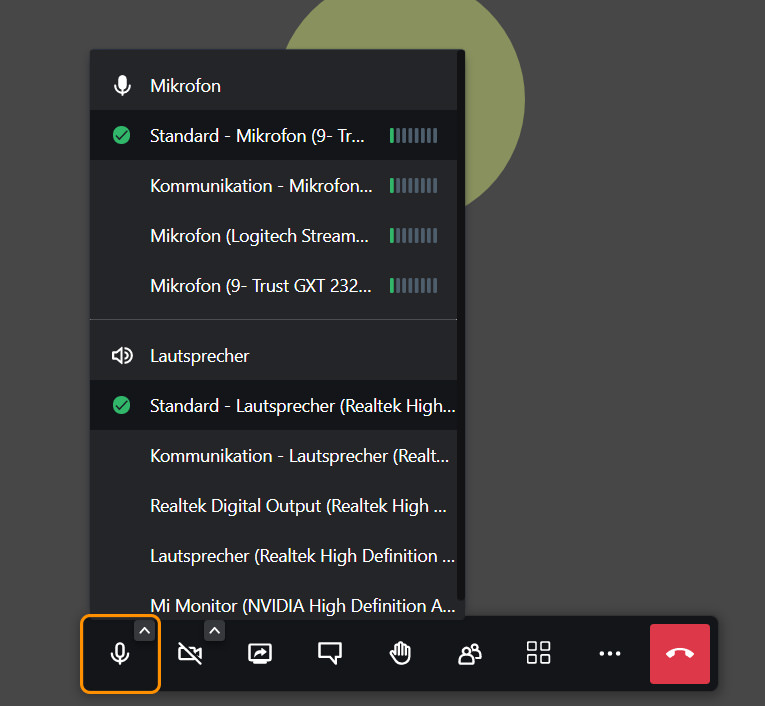
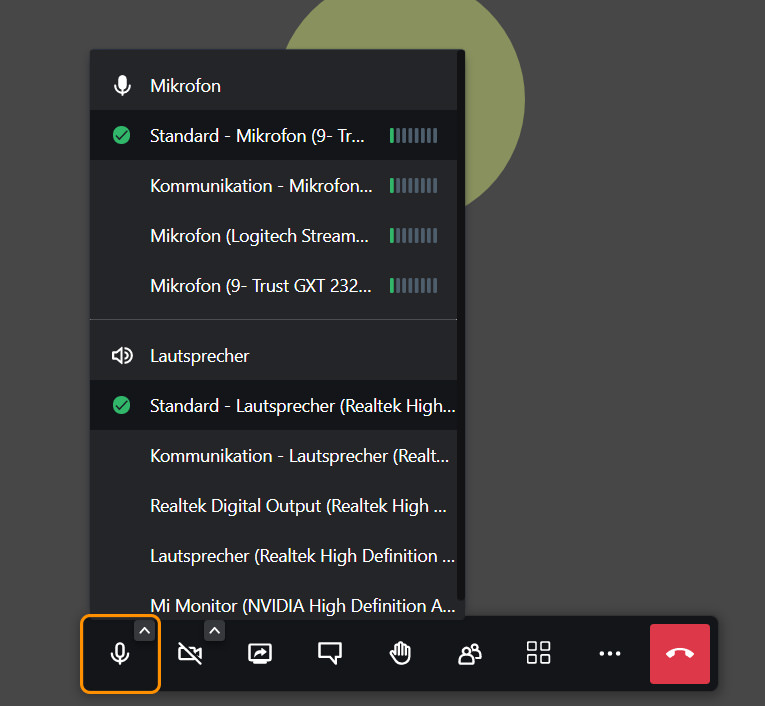 Mikrofon, Lautsprecher & Kamera in Jitsi Meet
Mikrofon, Lautsprecher & Kamera in Jitsi Meet
Mit einem Klick auf das Mikrofon- oder Kamera-Icon können die jeweiligen Geräte stummgeschalten werden. Ein weiterer Klick darauf aktiviert es wieder. Im deaktivierten Zustand wird das Icon durchgestrichen. Rechts oben an den Icons befindet sich ein kleiner Pfeil für die Optionen. Damit kann ausgewählt werden, welches Mikrofon, welcher Lautsprecher oder welche Kamera verwendet werden soll. Das ist sehr praktisch, wenn zwei Geräte vorhanden sind. Zum Beispiel das eingebaute Mikrofon und ein zusätzliches Headset.
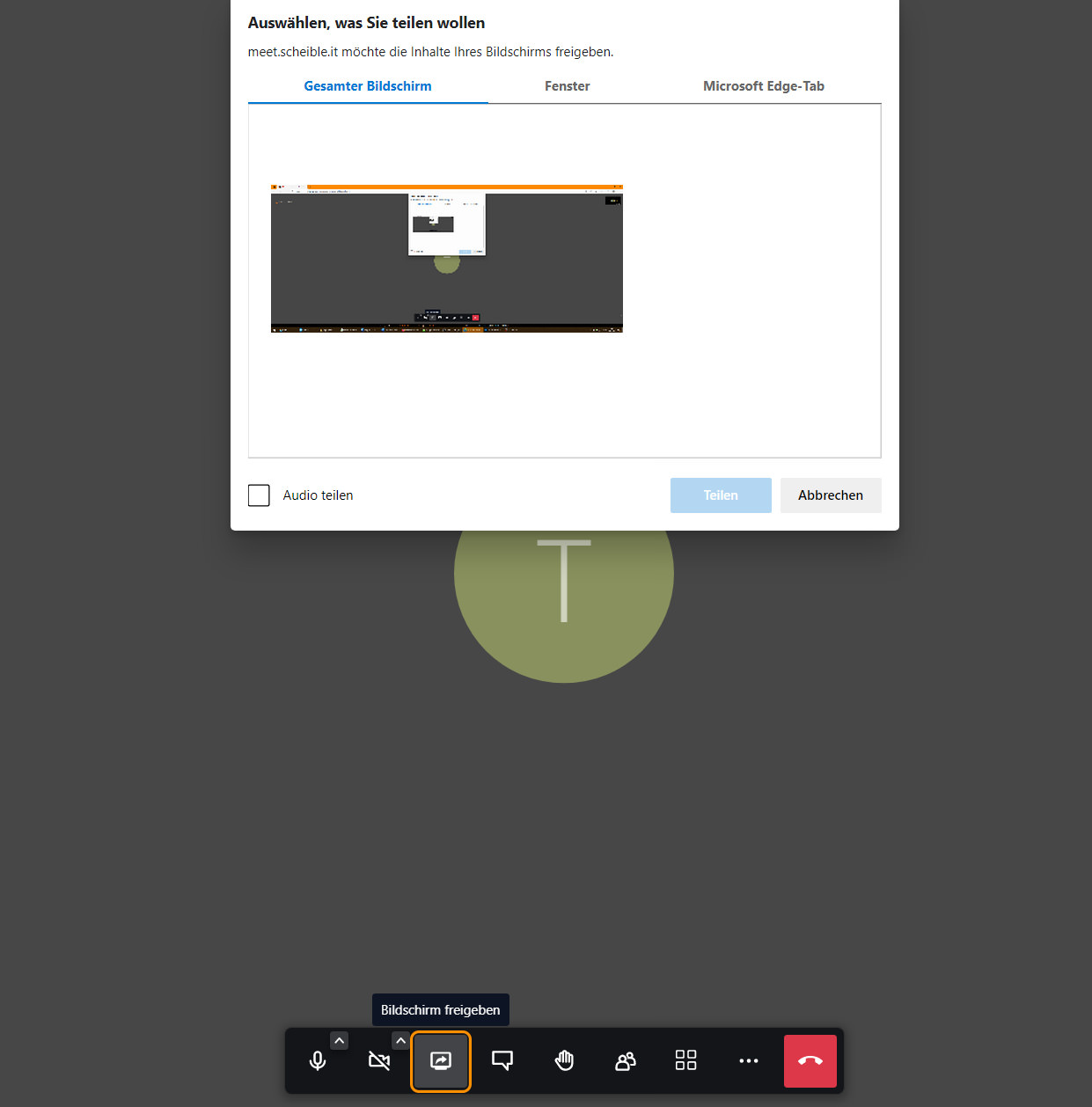
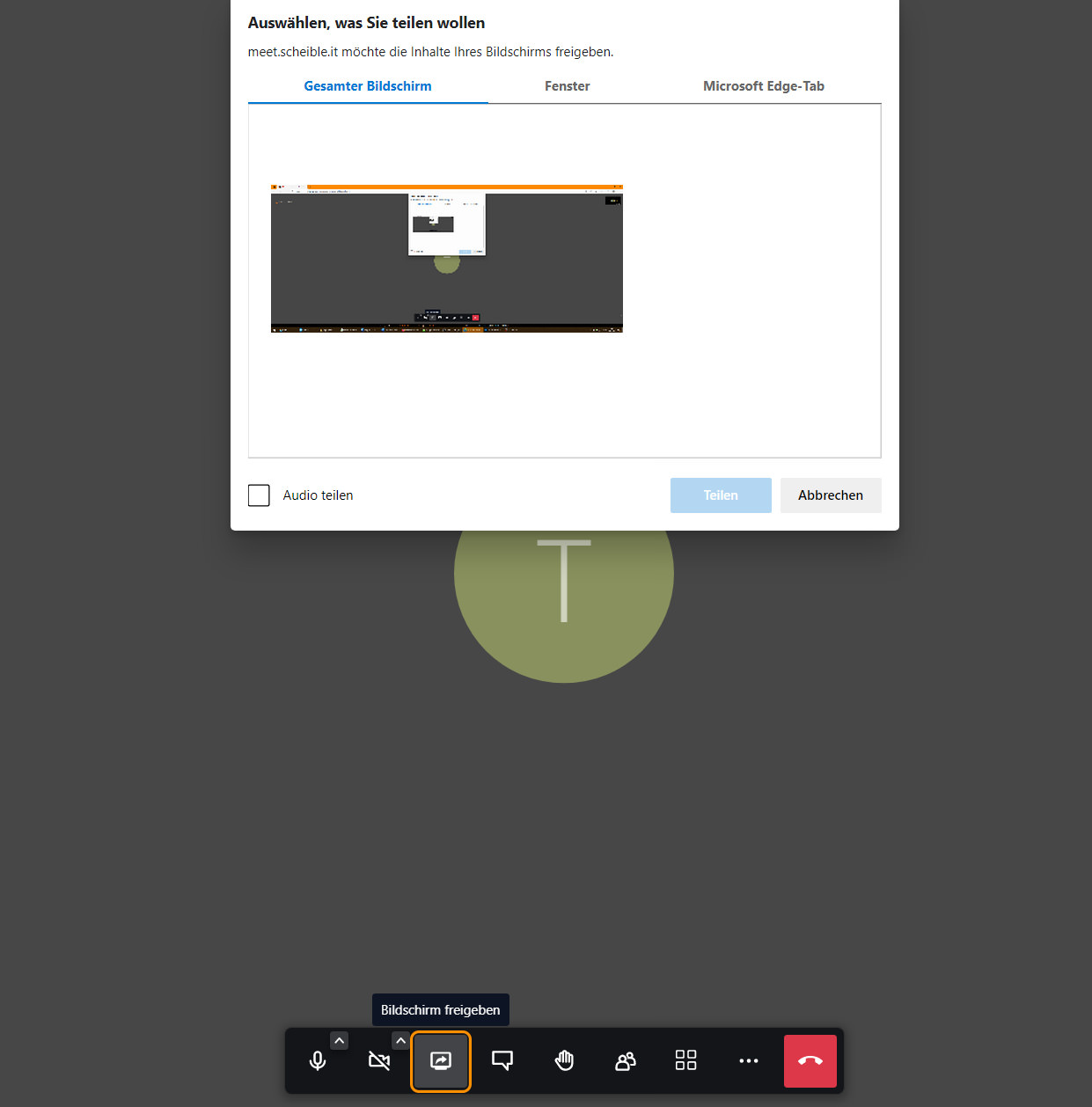 Freigabe des Bildschirms oder eines Fensters
Freigabe des Bildschirms oder eines Fensters
Wird auf das Icon „Bildschirm freigeben“ geklickt, erscheint ein Fenster mit einer Auswahl. Im ersten Reiter kann der komplette Bildschirm freigeben werden. Wenn mehrere Bildschirme verwendet werden, erscheinen diese als einzelne Bilder und können ausgewählt werden. Im zweiten Reiter kann ein einzelnes Fenster einer geöffneten Anwendung freigegeben werden. Im dritten Reiter kann ein einzelner Tab des Webbrowsers freigegeben werden. Das ist die Darstellung in den Webbrowsern Chromium, Google Chrome und Microsoft Edge – in anderen Webbrowsern sieht das Fenster unterschiedlich aus.
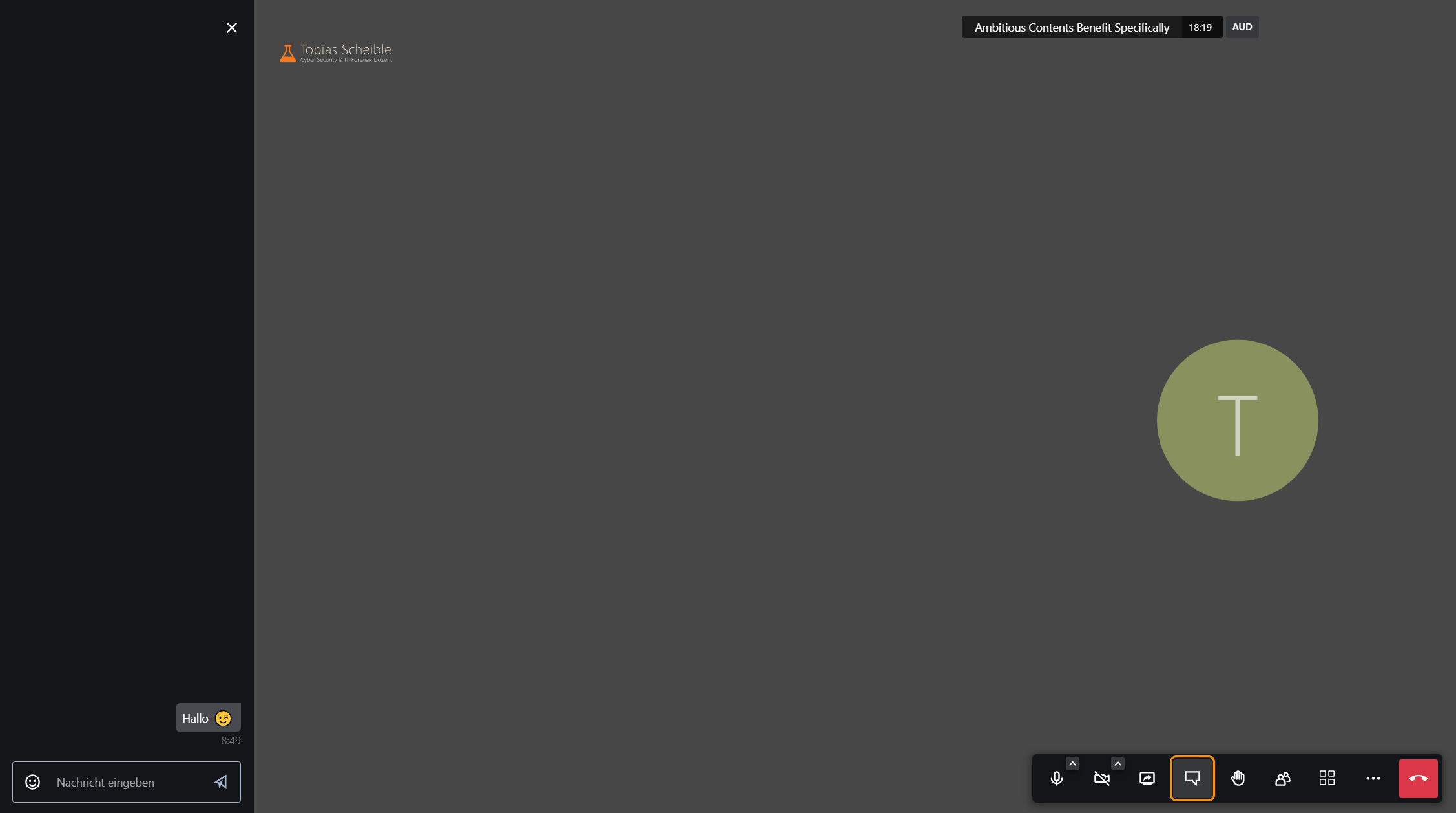
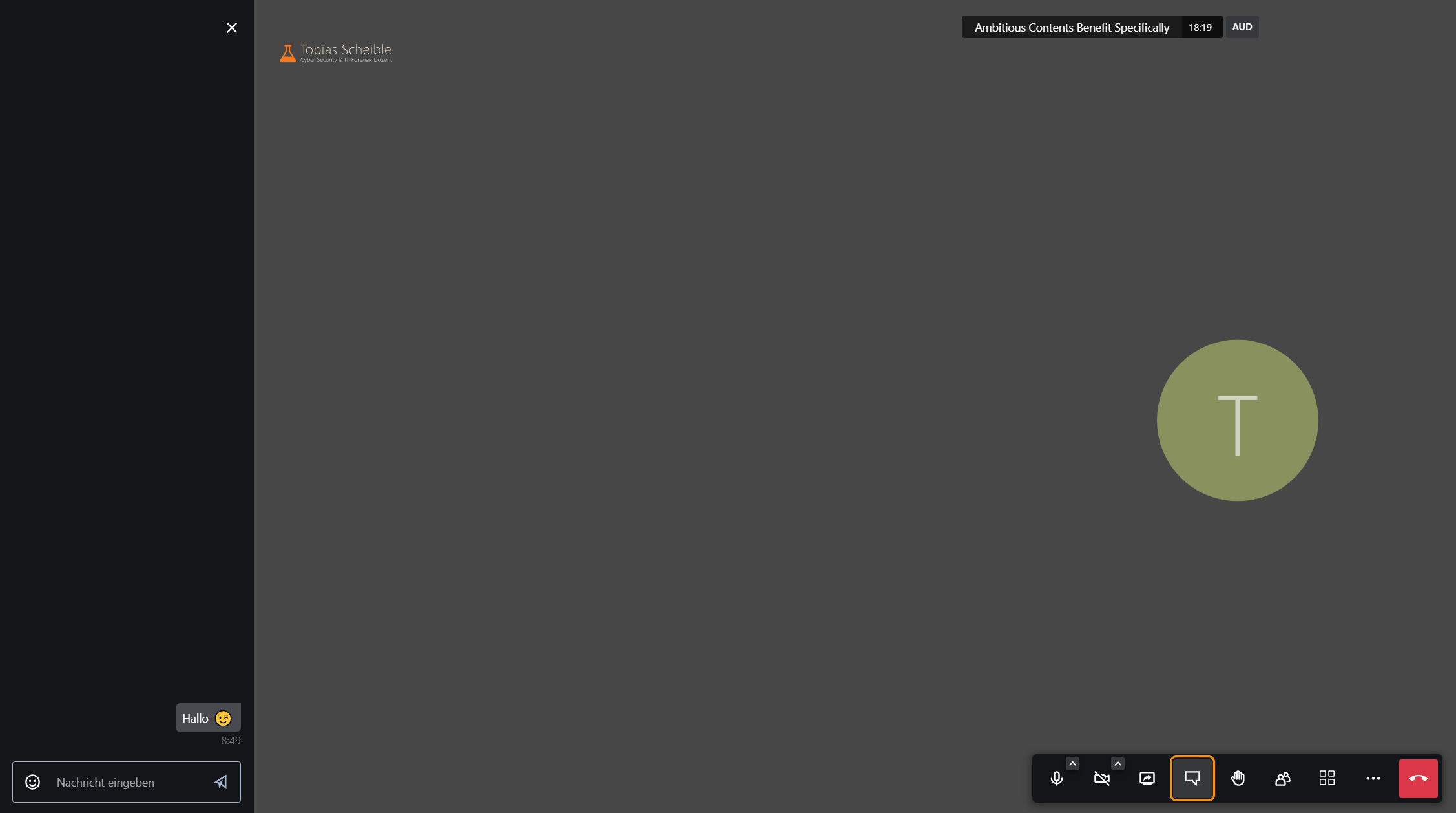 Textchat in Jitsi Meet
Textchat in Jitsi Meet
Neben dem eigentlichen Videochat kann auch ein Textchat in Jitsi Meet genutzt werden. Nach dem Klick auf das Icon erscheint links ein Eingabefenster. Wurde bis dahin noch kein Namen festgelegt, erscheint eine Abfrage. Jetzt kann eine Nachricht an alle geschickt werden. Wenn gezielt nur eine Person angeschrieben werden soll, muss bei dieser Person im Bild auf das Chat Icon geklickt werden. Damit wird ein privater Chat gestartet.
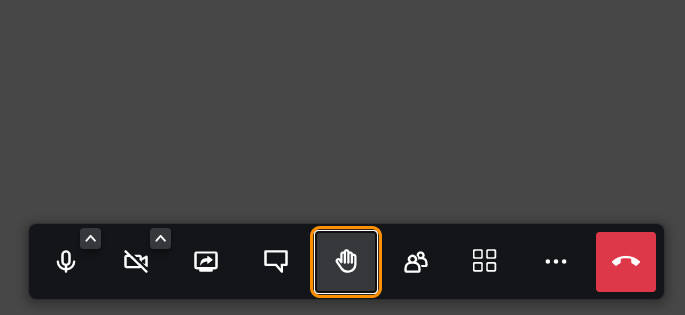
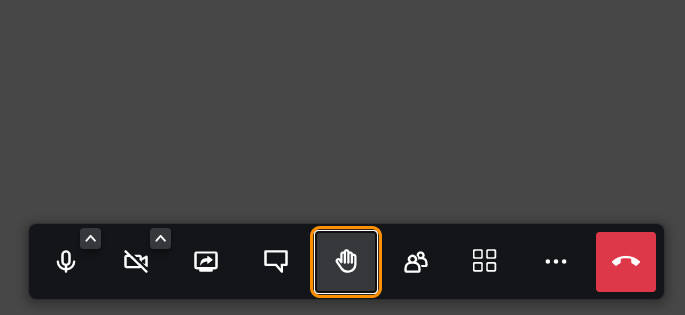 Hand erheben bzw. Melden
Hand erheben bzw. Melden
Wird auf das Icon der Option Hand erheben bzw. Melden geklickt, erscheint ein blaues Handsymbol innerhalb des eigenen Bildes. Damit weiß der Organisator, dass eine Wortmeldung vorliegt und kann den Teilnehmer aufrufen. Diese Funktion ist zum Beispiel bei einer Online-Vorlesung mit mehreren Teilnehmern interessant.
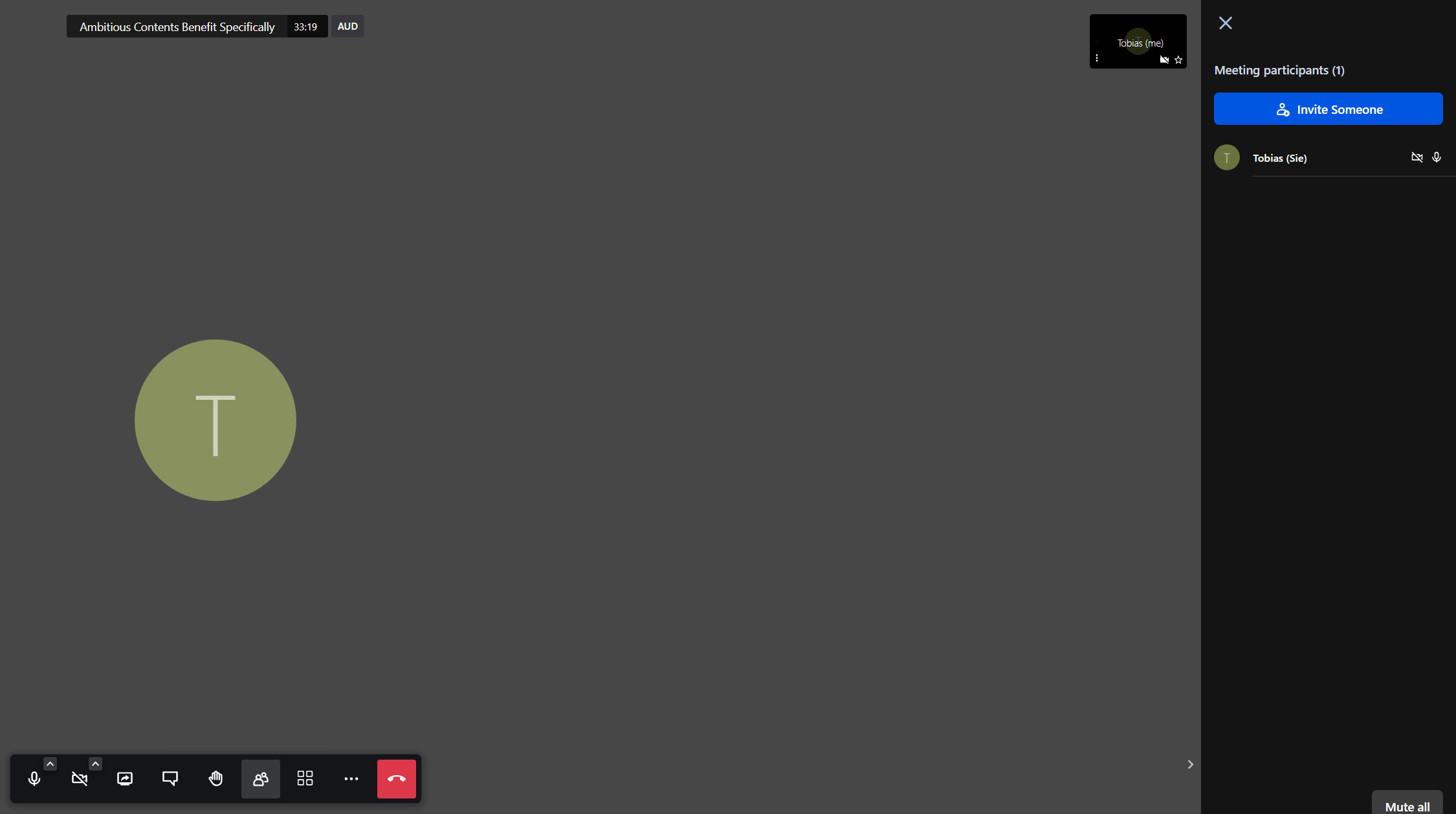
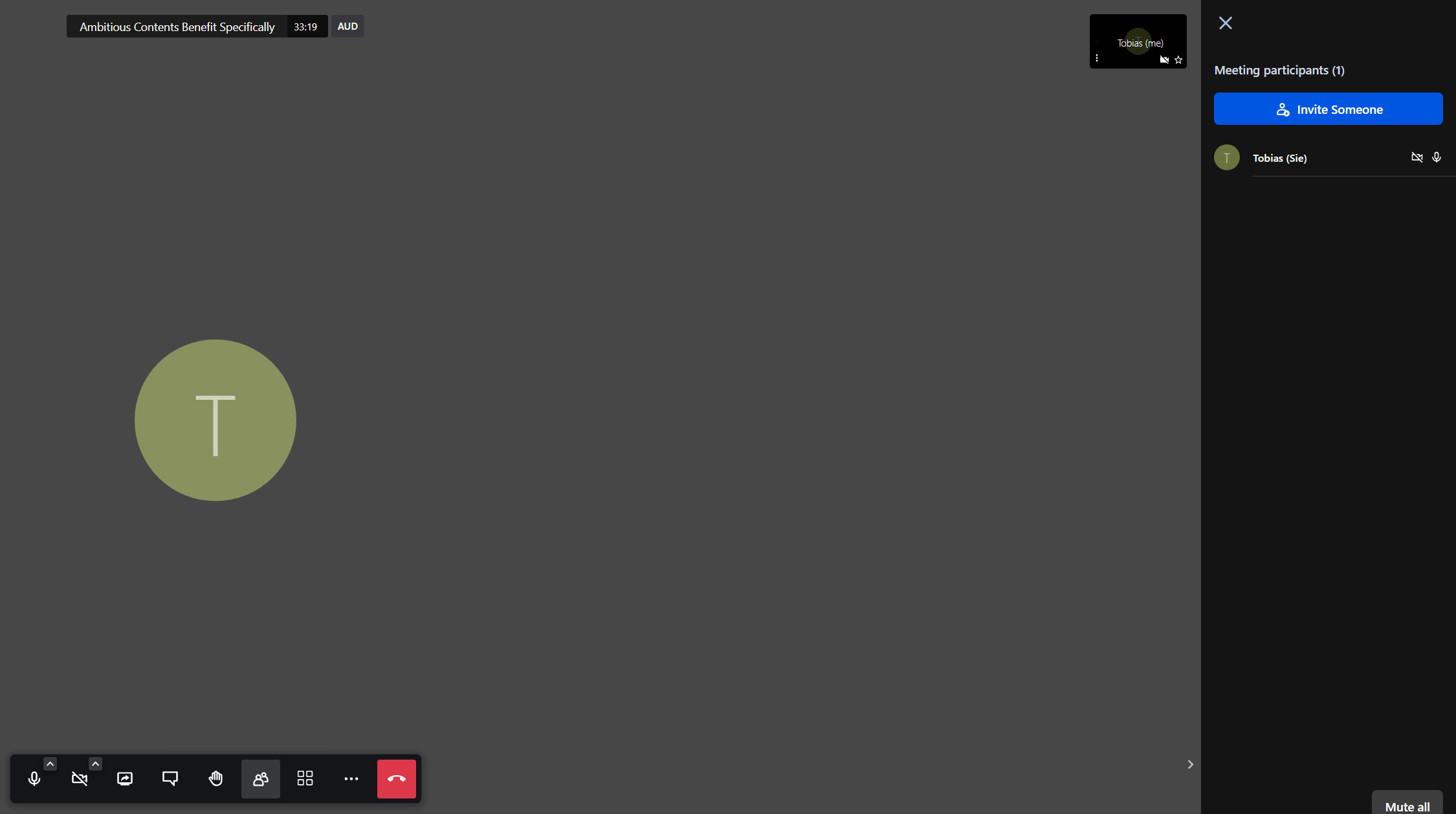 Übersicht der Teilnehmer
Übersicht der Teilnehmer
Mit der neuen Funktion „Teilnehmer“ wird eine Liste aller aktuellen Teilnehmer im Meeting aufgerufen. Nach einem Klick auf das Icon, wird auf der rechten Seite eine Leiste mit allen Teilnehmern angezeigt. Dort ist auch ein Button vorhanden, um weitere Teilnehmer einzuladen. Rechts neben dem Namen jedes Teilnehmers gibt es die Möglichkeit einen privaten Chat zu starten.
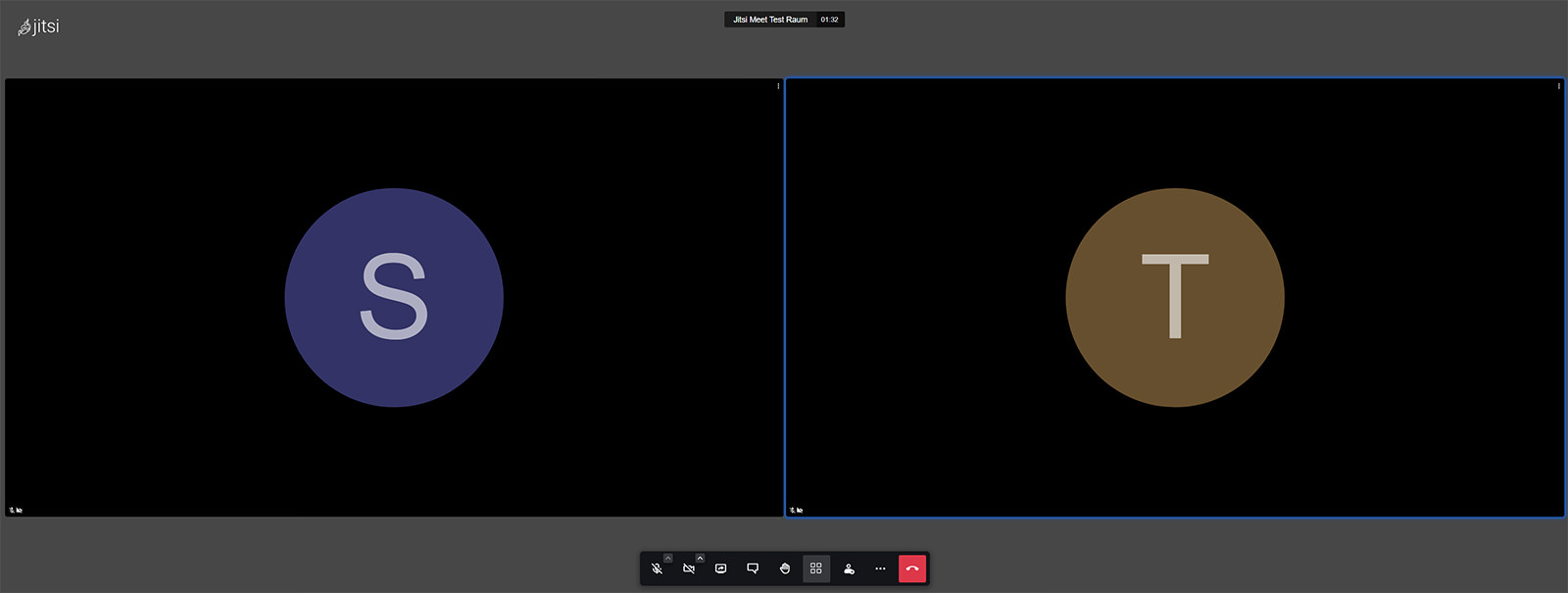
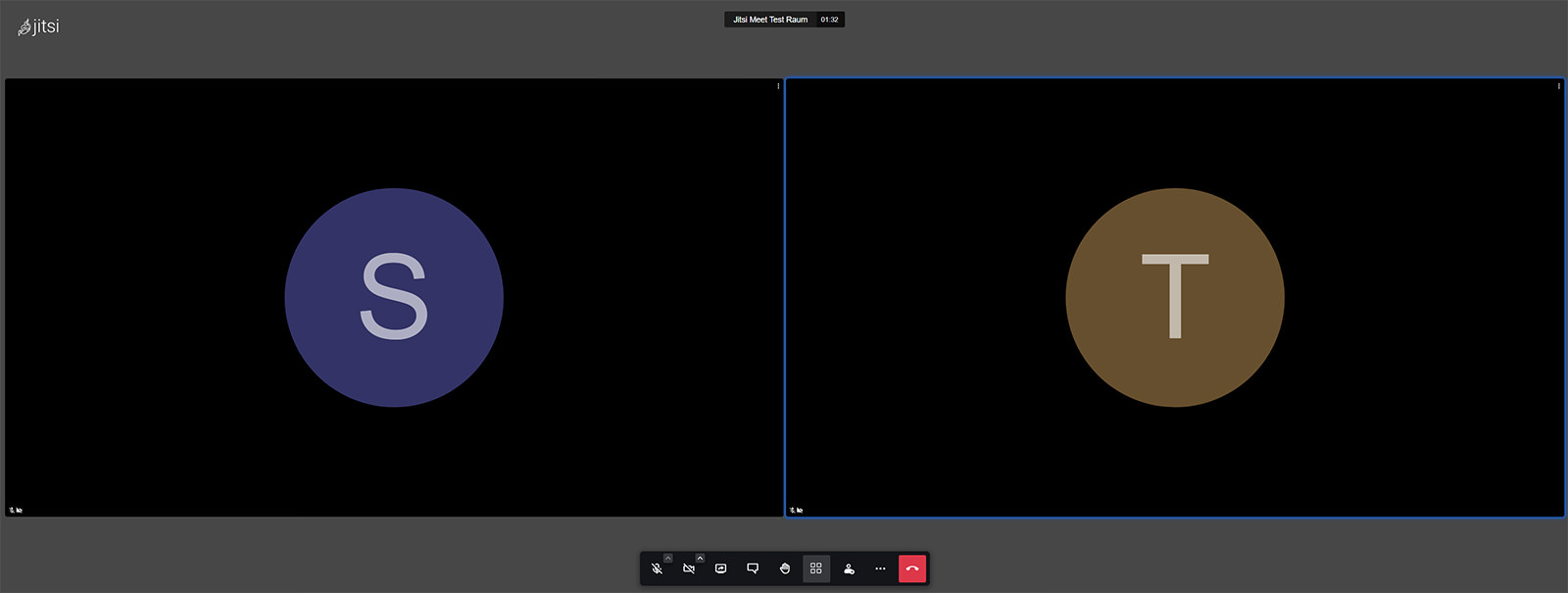 Kachelansicht der Teilnehmer
Kachelansicht der Teilnehmer
Mit einem Klick auf das Icon „Kachelansicht“ werden alle Teilnehmer in gleich großen Kacheln dargestellt. Dies sorgt dafür, dass man alle Teilnehmer sieht und damit alle Webcambilder gleichzeitig im Blick hat. Was bei einer kleinen Besprechung von Vorteil ist, wenn alle die Kamera aktiviert haben. Hier wird der aktive Sprecher durch eine blaue Umrandung hervorgehoben.
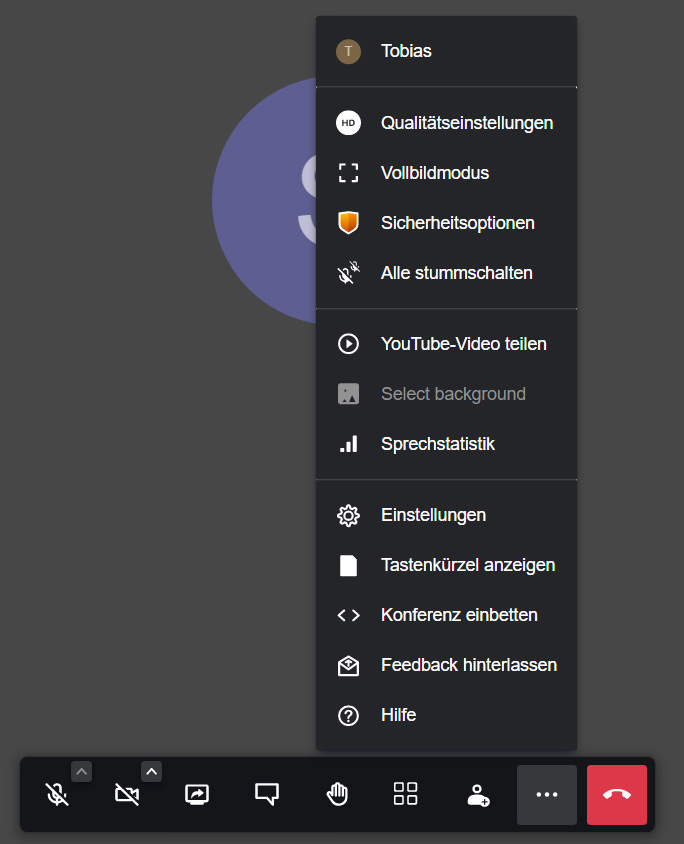
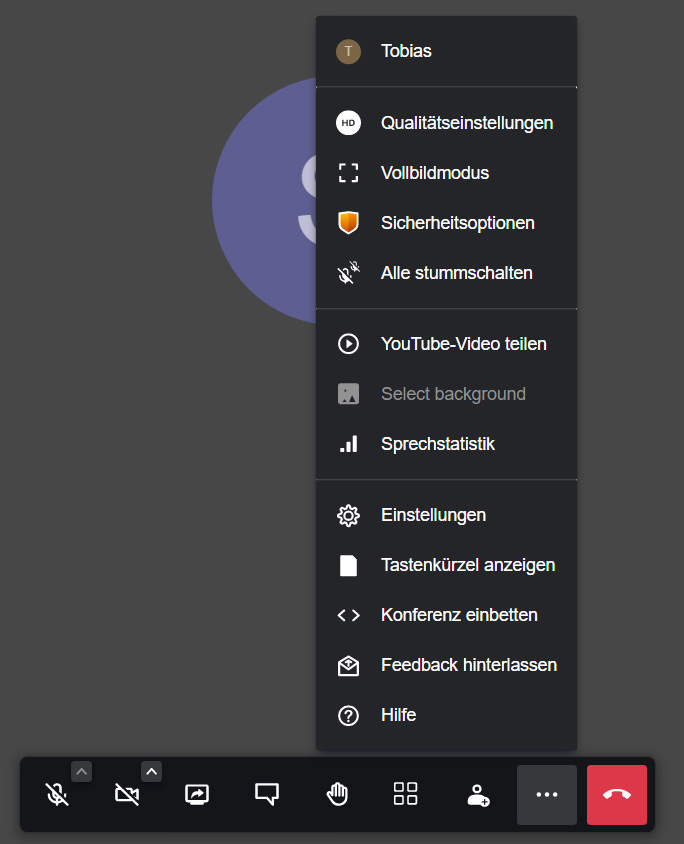 Menü mit weitere Einstellungen
Menü mit weitere Einstellungen
Über das Icon mit den drei Punkten wird das Menü mit den „Weiteren Einstellungen“ aufgerufen. Mit dem obersten Punkt (dem zuvor eingegeben Namen) wird der Dialog „Einstellungen“ aufgerufen. Über die Qualitätseinstellung kann die Auflösung des Videos festgelegt werden. Der Vollbildmodus kann mit der ESC-Taste wieder verlassen werden. Nur bei entsprechender Konfiguration (und nicht bei meiner Instanz) sind die nächsten beiden Optionen „Einen Livestream starten“ und „Aufnahme starten“ verfügbar. Mit der darauffolgenden Option „YouTube Video teilen“ kann direkt ein YouTube Video für alle Teilnehmer abgespielt werden. Der Punkt „Hintergrundunschärfe aktivieren“ erkennt die Person und macht den Hintergrund unkenntlich. Der Button Einstellungen ruft wieder die bekannten Einstellungen auf. Die noch topaktuelle Funktion „Alle stummschalten“ ermöglicht es dem Moderator die Audioübertragung aller Teilnehmer zu deaktivieren. Alternativ kann auch jeder Teilnehmer manuell durch Klick auf das Lautsprecher Icon im Bild des Teilnehmers stummgeschalten oder zu neudeutsch gemutet werden. Die „Sprecherstatistiken“ gibt einen Überblick, wer wie lange gesprochen hat. Der Punkt „Konferenz einbetten“ ist für Programmierer gedacht, um die Konferenz auf einer Website einzubinden. Um Funktionen von Jitsi Meet schneller aufzurufen, können auch Tastenkürzel verwendet werden. Eine Übersicht, welche Tastenkombinationen zur Verfügung stehen, wird mit dem letzten Aufzählungspunkt aufgerufen.
Der rote Button mit dem Hörer unten in der Mitte beendet das Jitsi Meeting und die Online-Besprechung wird verlassen. Ein virtueller Raum muss nicht aktiv geschlossen werden. Sobald die letzte Person den Raum verlassen hat, werden alle Infos dazu gelöscht. Dazu gehören der Chat und die Teilnehmerliste. Wenn danach jemand den Link erneut aufruft, ist die Person in einem neuen Raum, der die gleiche URL verwendet.
Weitere Tipps
Wer gerade nicht spricht, sollte sein Mikrofon deaktivieren bzw. stummschalten. Damit werden unnötige Nebengeräusche, wie beispielsweise das typische Tastaturklappern, unterbunden. Mit der Leertaste kann das Mikrofon einfach aktiviert werden ohne jedes Mal das Icon mit der Maus anzuklicken. Das Mikrofon ist dann solange aktiv, wie die Leertaste gehalten wird.
Die Übertragung des Kamerabilds benötigt immer eine gewisse Bandbreite. Gerade bei Meetings mit vielen Teilnehmern kann es dadurch zu Verbindungsproblemen kommen. Daher ist es am besten, dass nur die Personen, die gerade spricht, das Bild aktiviert. Alle anderen, die nur passiv zuhören, können ihr Bild deaktivieren. Bei einer reinen Audiokonferenz können sehr viele Teilnehmer gleichzeitig an einer Jitsi Meet Besprechung teilnehmen.
Hinter Jitsi Meet steht eine sehr aktive Open-Source-Community. Im offiziellen Support Forum wurden schon sehr viele Fragen beantwortet und neue Fragen werden sehr schnell bearbeitet.
Weitere Hinweise und häufige Fragen habe ich im Artikel Tipps und Tricks mit Jitsi Meet zusammengefasst.
Jitsi Meet Artikelserie
Dieser Blogbeitrag ist Teil der Artikelserie „Videokonferenzen mit Jitsi Meet“, die sich mit dem Open-Source-Webkonferenzsystem Jitsi für Video-, Web- und Telefonkonferenzen beschäftigt. Die Artikelserie zu Jitsi Meet umfasst die folgenden Themen:
Jitsi Meet Artikel für Anwender
- Liste mit öffentlichen Jitsi Meet Instanzen
- Anleitung für Jitsi Meet Videokonferenzen
- Jitsi Meet Anleitung für Moderatoren
- Jitsi Meet für Smartphones und Tablets
- Jitsti Meet Nutzung per Desktop App
- Tipps und Tricks mit Jitsi Meet
- Meine eigene Jitsi Meet Instanz
- Jitsi Meet Server mit ressourcensparender Konfiguration
- Neuer Jitsi Meet Testserver (Nightly Builds)
- Virtuelle Webcam in Jitsi Meet verwenden
- Virtuelle Desktops für die Freigabe nutzen
- Neues zu Jitsi Meet – Update und Server
- Breakout Rooms in Jitsi Meet
Jitsi Meet Artikel für Administratoren
- Installation eines eigenen Jitsi Meet Servers
- Jitsi Meet unter Ubuntu 20.04 installieren
- Mehrere Jitsi Meet Varianten per API
- Geschwindigkeitsoptimierung von Jitsi Meet
- Das Design von Jitsi Meet anpassen
- Datenschutzfreundliche Konfiguration von Jitsi Meet
- Jitsi Meet Update Script
- Jitsi Meet Server Auslastung
- Jitsi Meet Statistik als Grafana Dashboard
- Neues Jitsi Meet Feature: Lobby Wartebereich
- Jitsti Meet und die Log4Shell Sicherheitslücke
Changelog
15.05.2021Inhalte und Screenshots zum aktuellen Update angepasst.
05.01.2021Mehrere Ergänzungen und kleiner Korrekturen.
29.10.2020Anleitung aktualisiert und übersichtlicher strukturiert.
15.07.2020Hinweis zur Länge des Raumnamens eingefügt.
17.05.2020Beschreibung der Passworteingabe erweitert.
01.05.2020Abschnitt Nutzung per Desktop App hinzugefügt.
19.04.2020Abschnitt über die Moderatorenfunktionen hinzugefügt.











Wie kann ich ein Meeting beenden?
Wie kann ich es so schließen, dass niemand mehr den Raum später nutzen kann?