
Virtuelle Desktops für die Freigabe nutzen
Um JPG- oder PDF-Dateien in Jitsi Meet zu teilen, reicht es sie in einem Tab im Webbrowser zu öffnen und diesen dann freizugeben. Soll aber eine Präsentation und eine Anwendung geteilt werden, kann es schnell unübersichtlich werden. Ich nutzte zum Beispiel in meinem Online-Unterricht meist eine Präsentation und zeige im Webbrowser verschiedene reale Beispiele oder erkläre beispielsweise wo sich im Lernmanagementsystem die nächsten Aufgaben befinden. Häufig wird dazu die Präsentation beendet und die Anwendung aufgerufen, was etwas „holprig“ für die Teilnehmer ist, da es eine Unterbrechung gibt. Etwas eleganter ist der Wechsel zwischen den Anwendungen per Tastkürzel – unter Windows mit ALT + TAB oder WIN + TAB. Noch besser funktioniert jedoch der Einsatz von virtuellen Desktops, die von Windows und macOS ohne Zusatzsoftware unterstützt werden.
Virtuelle Desktops
Mittels eines virtuellen Desktops kann die Anzeigefläche eines Betriebssystems über die Größe des eigentlichen Bildschirmes hinaus erweitert werden. Typischerweise sind diese Erweiterungen in der Größe des Desktops, daher auch der Name virtueller Desktop. Mit Buttons oder Tastenkürzeln kann zwischen diesen gewechselt werden.
Teilen Sie mit Jitsi Meet den gesamten Bildschirm, ist der aktuelle Desktop für die anderen Teilnehmern sichtbar. Wechseln Sie nun den virtuellen Desktop, wird dieser Wechsel auch übertragen. Dadurch können Sie unterschiedliche Anwendungen auf verschiedenen virtuellen Desktops öffnen und bequem sowie unauffällig hin und her wechseln. Jitsi Meet überträgt dabei immer die aktuelle Ansicht.
Windows
Seit Windows 10 ist die Funktion der virtuellen Desktops standardmäßig integriert. Um einen neuen virtuellen Desktop anzulegen, drücken Sie auf der Tastatur die Tastenkombination WIN + TAB. Daraufhin sehen Sie eine Übersicht aller geöffneter Fenster. Um einen neuen virtuellen Desktop anzulegen, klicken Sie auf den Button oben links „+ Neuer Desktop“. Daraufhin erscheint oben eine neue Leiste. Dort sehen Sie dann – neben dem Vorschaubild des bisherigen Desktops – rechts davon den neu angelegten virtuellen Desktop. Darüber steht ein Name der individuell vergeben werden kann und mit einem Klick auf das X wird er wieder gelöscht. Rechts davon können weitere virtuelle Desktops angelegt werden.
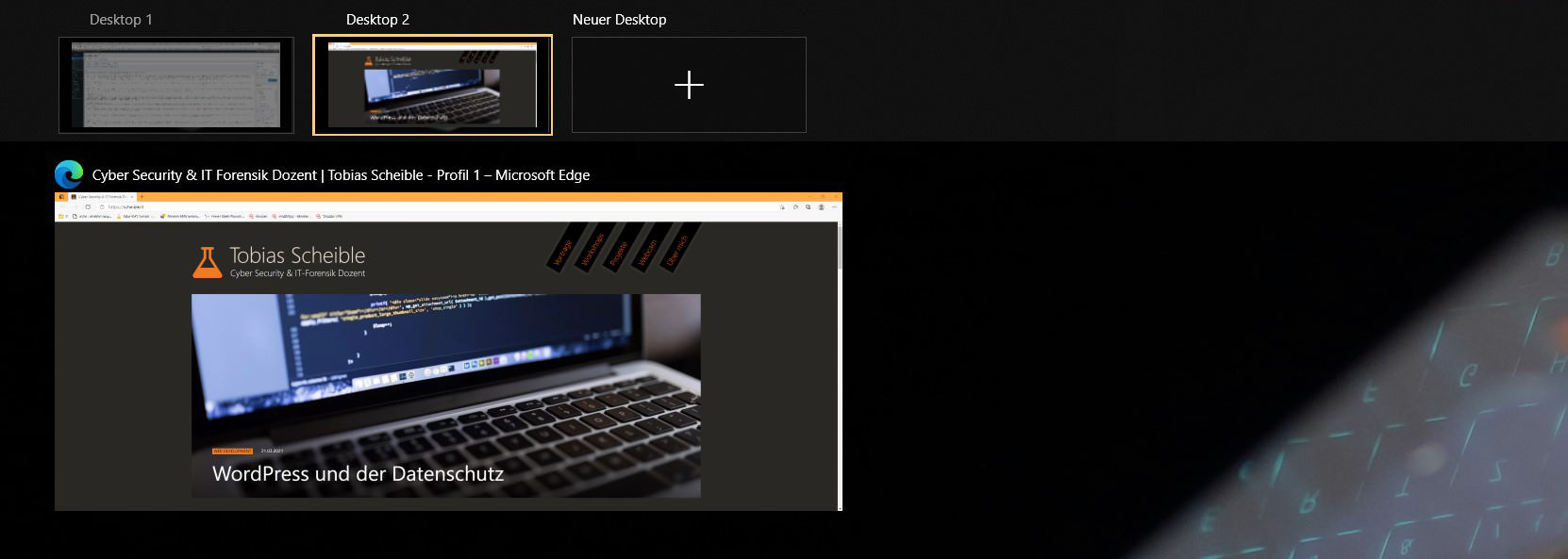
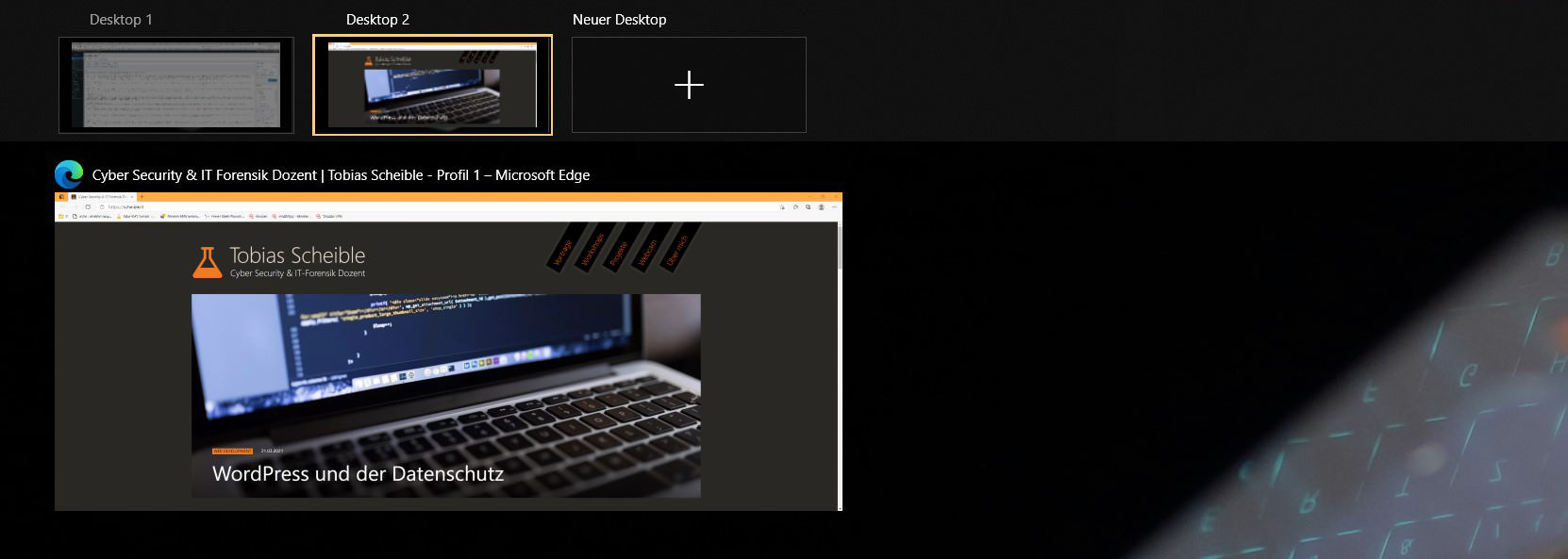 Virtuelle Desktops unter Windows 10
Virtuelle Desktops unter Windows 10
Um zwischen den virtuellen Desktops zu wechseln reicht es, wenn Sie auf das jeweilige Vorschaubild klicken. Schneller geht es mit der Tastenkombination. Drücken Sie auf der Tastatur die Tasten STRG + WIN + PFEILTASTE RECHTS/LINKS um zwischen den virtuellen Desktops zu wechseln.
Wenn Sie auf dem neuen Desktop sind, können Sie einfach eine Anwendung öffnen. Diese ist dann nur auf diesem virtuellen Desktop geöffnet. Eine Anwendung kann auch auf einen anderen virtuellen Desktop verschieben. Öffnen Sie dazu die Übersicht mit der Tastenkombination WIN + TAB. Wählen Sie eine Anwendung aus und schieben Sie sie auf das entsprechende Vorschaubild des virtuellen Desktops.
Wenn Sie zum Beispiel eine Präsentation und den Webbrowser gleichzeitig verwenden wollen, öffnen Sie die Präsentation auf dem ersten Desktop und den Webbrowser auf dem zweiten (virtuellen) Desktop. Jetzt können Sie in Jitsi Meet den kompletten Bildschirm freigeben und die Präsentation starten. Während die Präsentation im Vollbildmodus offen ist können Sie mit der Tastenkombination STRG + WIN + PFEILTASTE RECHTS zum Webbrowser springen. Zurück geht es wieder mit der Tastenkombination STRG + WIN + PFEILTASTE LINKS.
macOS
Unter macOS stehen virtuelle Desktops ebenfalls zur Verfügung, sie werden hier jedoch als Spaces bezeichnet. Um ein neues Space zu erstellen, rufen Sie Mission Control auf. Mission Control zeigt unter macOS alle geöffneten Fenster gleichzeitig an und Sie öffnen es durch streichen mit drei Fingern von unten nach oben auf dem Trackpad oder mit der Taste F3 auf der Tastatur.
In der oberen Leiste sehen Sie die Spaces. Klicken Sie dort links auf das Plus-Symbol um ein neues Space hinzuzufügen. Mit einem Klick auf den Space wechseln Sie zu diesem. Jetzt können Sie dort eine Anwendung öffnen. Um zwischen den Spaces zu wechseln, wischen sie mit drei Finger auf dem Touchpad/ Trackpad von links nach rechts oder rechts nach links, je nach dem wohin Sie wechseln möchten. Alternativ verwenden Sie die Tastenkombination „ctrl“ und die linke oder rechte Pfeiltaste.
Fazit Virtuelle Desktops
Virtuelle Desktops können unter macOS und Windows einfach und schnell genutzt werden. Auch unter Linux stehen auch virtuelle Desktops zur Verfügung. Hier wurde dieser Mechanismus auch bereits seit längerer Zeit eingesetzt. Allerdings unterscheidet sich die Nutzung je nach Desktop-Umgebung, daher bin ich in diesem Artikel nicht speziell auf Linux eingegangen.
Mit dem schnellen Wechsel per Tastenkombination kann sehr elegant zwischen verschiedenen Anwendungen gewechselt werden, ohne dass es eine Unterbrechung gibt. Selbst mit einer Präsentation im Vollbildmodus erfolgt der Wechsel genau gleich. Werden drei virtuelle Desktops eingesetzt und der mittlere für die Präsentation verwendet, kann einfach zu zwei bereits geöffnete Anwendung gewechselt werden.
Die hier beschriebene Lösung funktioniert natürlich nicht nur mit Jitsi Meet, sondern auch mit anderen Videokonferenzlösung mit der der Bildschirm freigegeben werden. Es sollte jedoch immer getestet werden, ob der Fokus auf dem freigegebenen Bildschirm bleibt oder auf den virtuellen Desktop springt.
Jitsi Meet Artikelserie
Dieser Blogbeitrag ist Teil der Artikelserie „Videokonferenzen mit Jitsi Meet“, die sich mit dem Open-Source-Webkonferenzsystem Jitsi für Video-, Web- und Telefonkonferenzen beschäftigt. Die Artikelserie zu Jitsi Meet umfasst die folgenden Themen:
Jitsi Meet Artikel für Anwender
- Liste mit öffentlichen Jitsi Meet Instanzen
- Anleitung für Jitsi Meet Videokonferenzen
- Jitsi Meet Anleitung für Moderatoren
- Jitsi Meet für Smartphones und Tablets
- Jitsti Meet Nutzung per Desktop App
- Tipps und Tricks mit Jitsi Meet
- Meine eigene Jitsi Meet Instanz
- Jitsi Meet Server mit ressourcensparender Konfiguration
- Neuer Jitsi Meet Testserver (Nightly Builds)
- Virtuelle Webcam in Jitsi Meet verwenden
- Virtuelle Desktops für die Freigabe nutzen
- Neues zu Jitsi Meet – Update und Server
Jitsi Meet Artikel für Administratoren
- Installation eines eigenen Jitsi Meet Servers
- Jitsi Meet unter Ubuntu 20.04 installieren
- Mehrere Jitsi Meet Varianten per API
- Geschwindigkeitsoptimierung von Jitsi Meet
- Das Design von Jitsi Meet anpassen
- Datenschutzfreundliche Konfiguration von Jitsi Meet
- Jitsi Meet Update Script
- Jitsi Meet Server Auslastung
- Jitsi Meet Statistik als Grafana Dashboard
- Neues Jitsi Meet Feature: Lobby Wartebereich











Hallo Tobias,
mit Catalina kann ich nicht mein Bildschirm teilen, zB Powerpoint.
Kannst hier weiterhelfen?
Vielen Dank