
Jitsi Meet – Anleitung für Moderatoren
15.05.2021 Update: Inhalte und Screenshots zum aktuellen Update angepasst.
Diese Anleitung baut auf dem Artikel Anleitung für Jitsi Meet Videokonferenzen auf und erklärt wie ein neuer Jitsi Meet Raum angelegt wird und welche Optionen dem Moderator zur Steuerung der Veranstaltung zur Verfügung stehen.
Wie werde ich Moderator?
Jitsi Meet baut auf dem Konzept auf, dass alle Benutzer nahezu die gleichen Rechte besitzen. Daher gibt es kein ausgeprägtes Rollensystem, wie man es von anderen Webkonferenzsystemen kennt. Der Teilnehmer, der zuerst einen Jitsi Meet Konferenzraum betritt, ist automatisch der Moderator. Dieser Benutzer wird mit einem Stern rechts unten markiert.
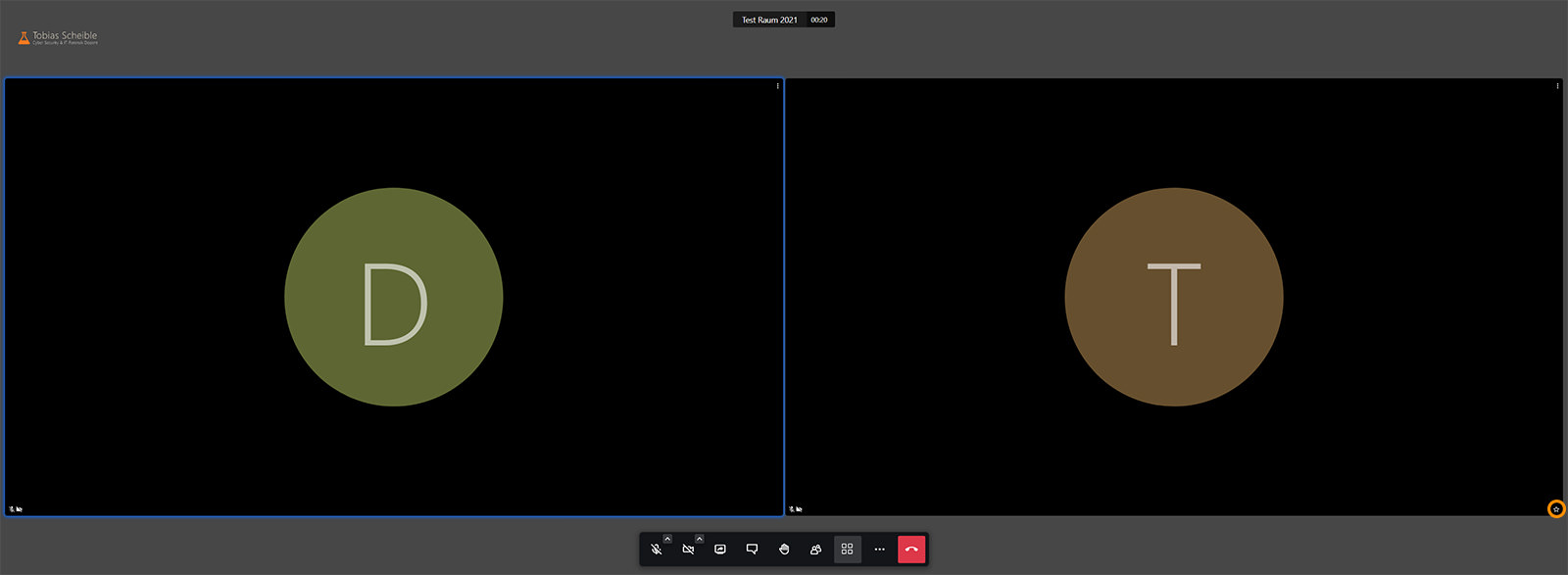
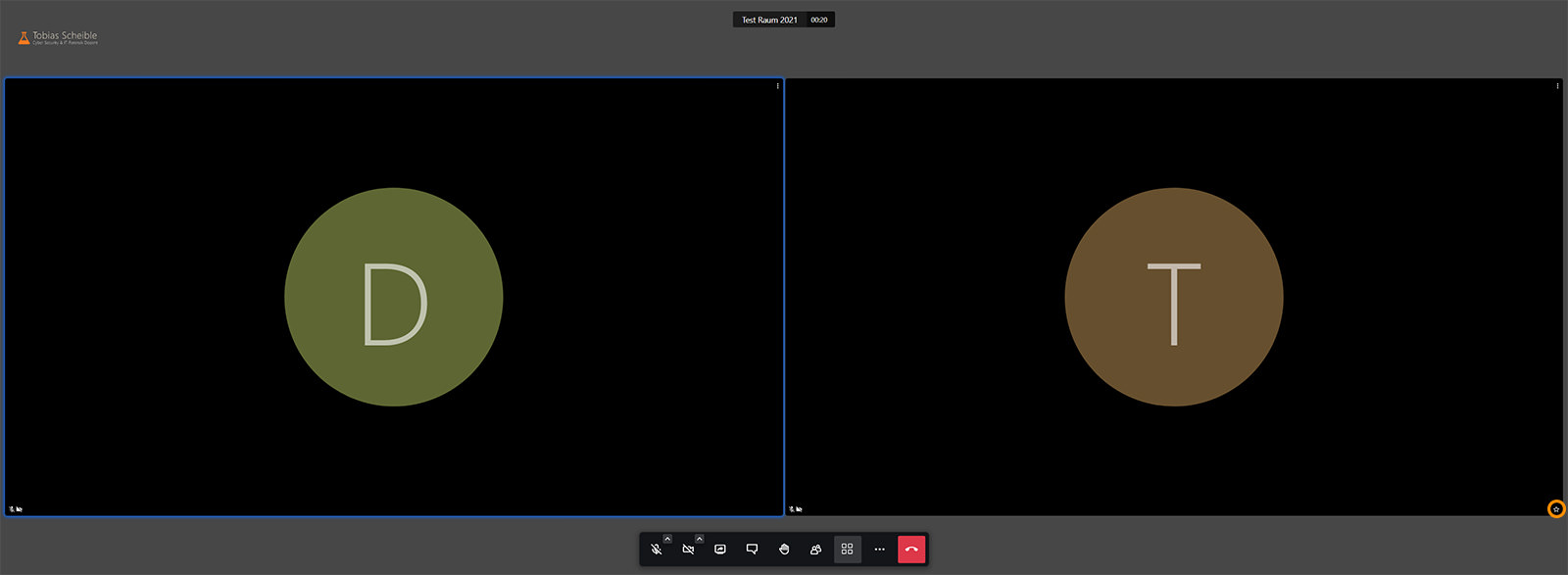 Rechts ist der Moderator mit dem Stern
Rechts ist der Moderator mit dem Stern
Er erhält als Moderator der Session zusätzliche Funktionen und kann z.B. das Zutritt-Passwort setzen, andere Teilnehmer stumm schalten oder Teilnehmer entfernen. Sollte der Moderator seine Konferenz verlassen, werden die Rechte automatisch an den nächsten Teilnehmer weitergegeben.
Jitsi Meet Konferenz erstellen
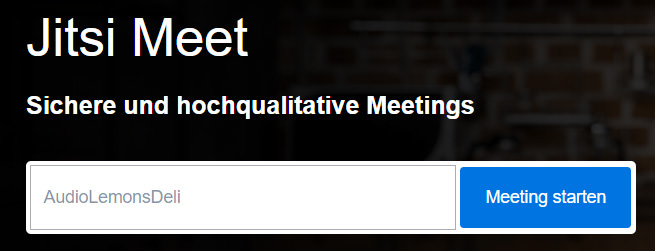
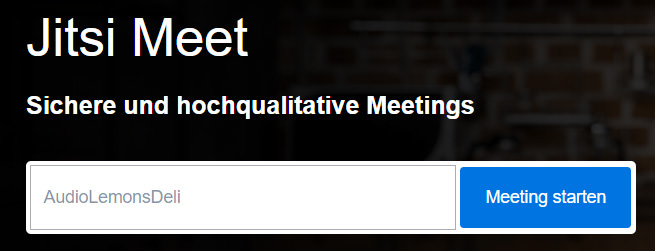
Um nun eine Online-Konferenz mit Jitsi zu erstellen, muss einfach in das Eingabefeld „Neues Meeting starten“ ein Name eingegeben werden. Jitsi Meet generiert automatisch Raumnamen mit Hilfe eins Wörterbuches aus vier zufällig gewählten Worten. Daher kann einfach auch auf den Button „Los“ geklickt werden, um direkt zu starten.
Zu beachten ist, dass jeder an einem Meeting teilnehmen kann, der den Link kennt. Später kann ein Passwort für die Teilnahme gesetzt werden, aber grundsätzlich sollte der Raumnamen nicht zu einfach gewählt werden. Gerade bei großen Servern wie der Hauptserver Jitsi selbst, tummeln sich viele Teilnehmer in typischen Räumen wie https://meet.jit.si/test.
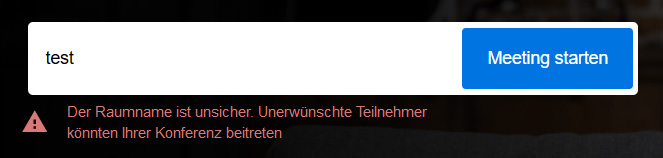
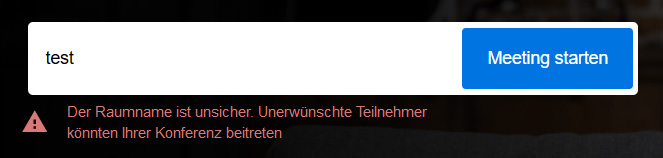 Meldung von Jitsi Meet
Meldung von Jitsi Meet
Daher weist Jitsi Meet mit einer Meldung darauf hin, wenn ein zu kurzer Raumnamen gewählt wurde. Dies verbessert die Sicherheit, da ein zu einfacher Raumnamen von Dritten leicht erraten werden kann. Der Raumnamen muss mehr als acht Zeichen haben, damit die Meldung nicht erscheint.
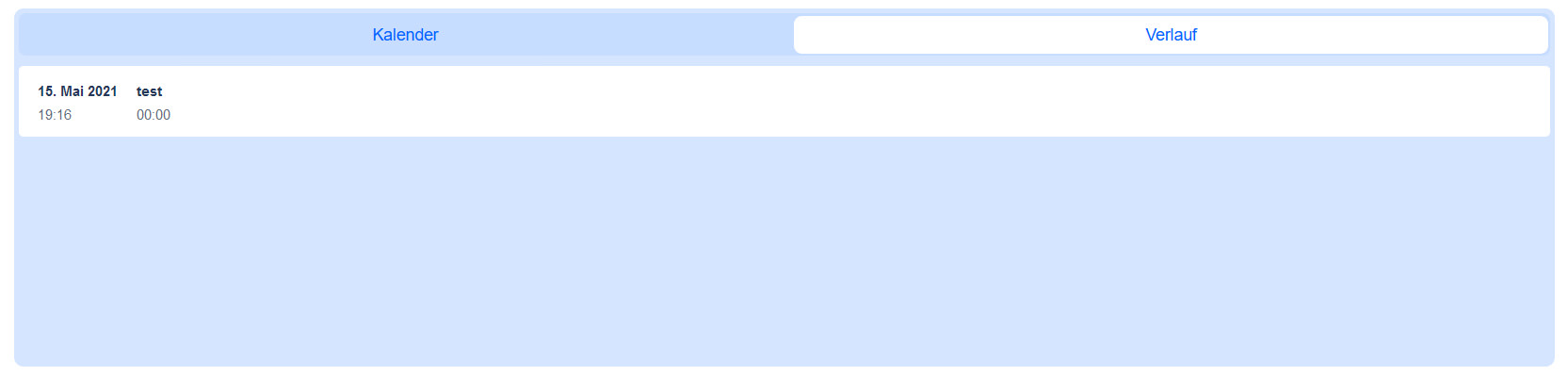
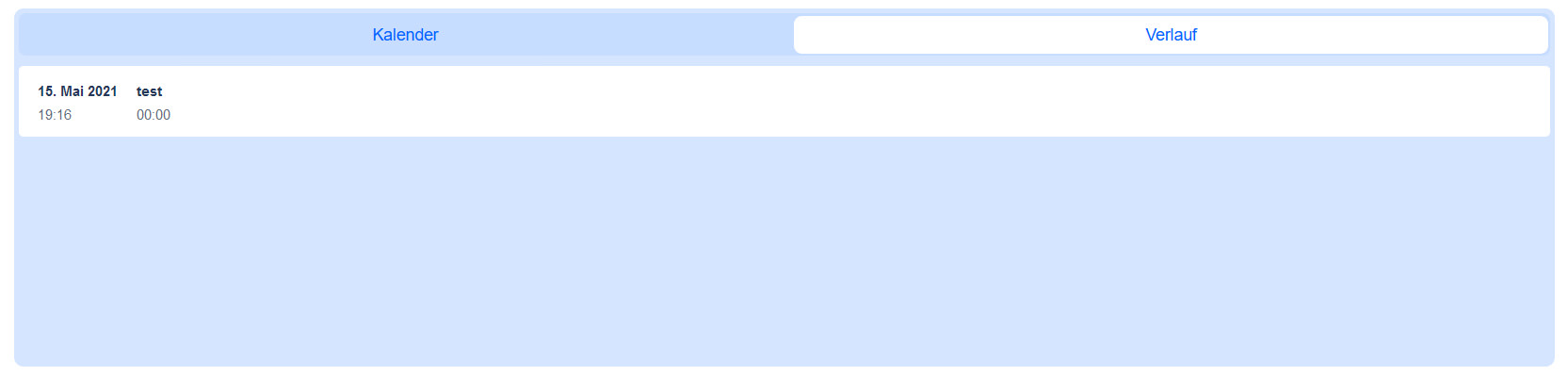 Jitsi Meet – Liste mit Meetings
Jitsi Meet – Liste mit Meetings
Vorherige Meetings werden in der Liste direkt darunter angezeigt. Sollte es eine Unterbrechung geben, kann einfach der Server erneut besucht werden und das Meeting in der Liste ausgewählt werden.
Je nach Servereinstellung kann diese Funktion aber auch deaktiviert sein. Dies geschieht hauptsächlich aus Datenschutzgründen. Dann werden die vergangenen Meetings nicht abgespeichert und die Liste bleibt leer.
In einer neueren Version von Jitsi Meet hat sich das Layout leicht geändert, die Funktionen sind aber gleich geblieben.
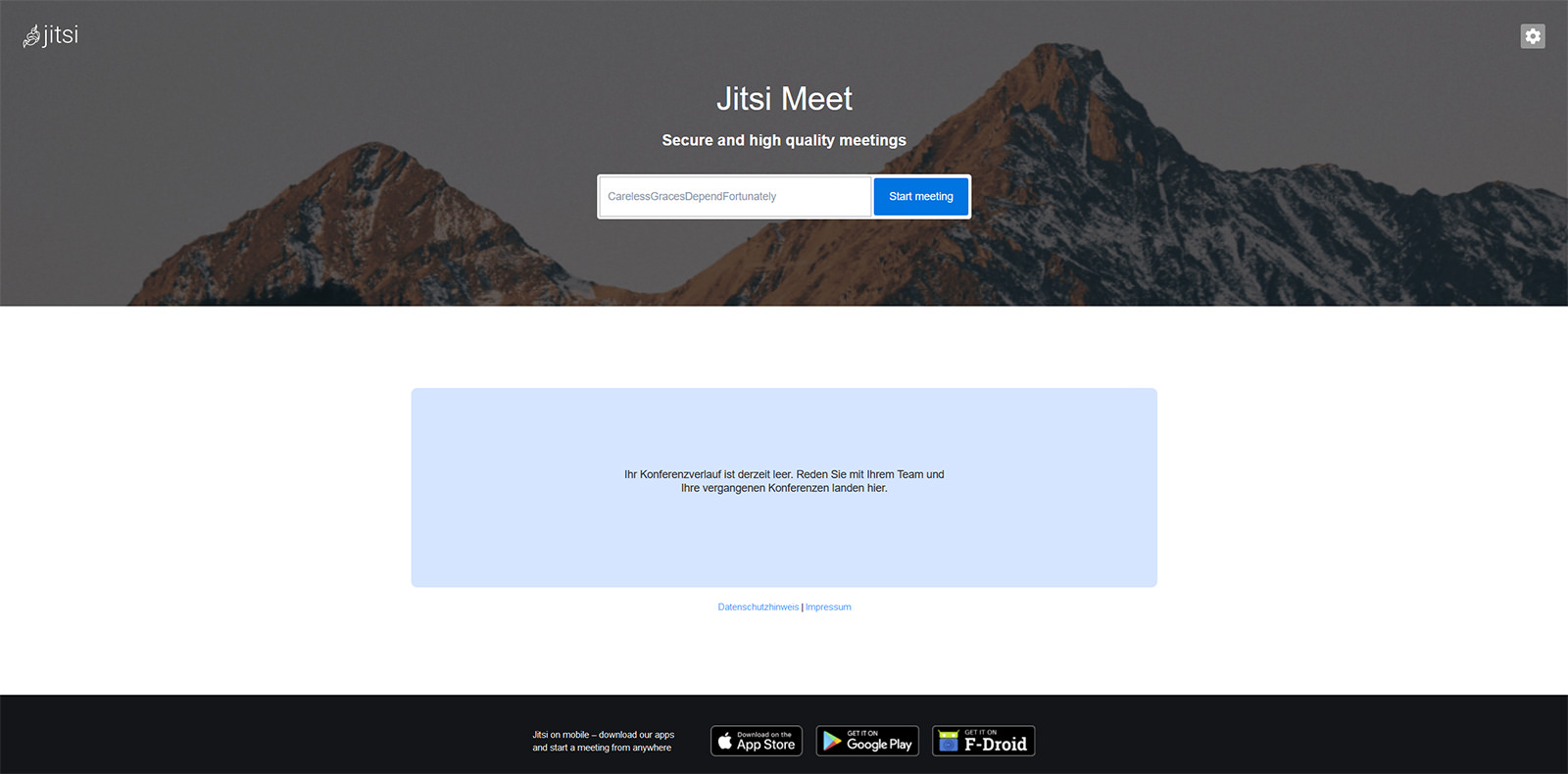
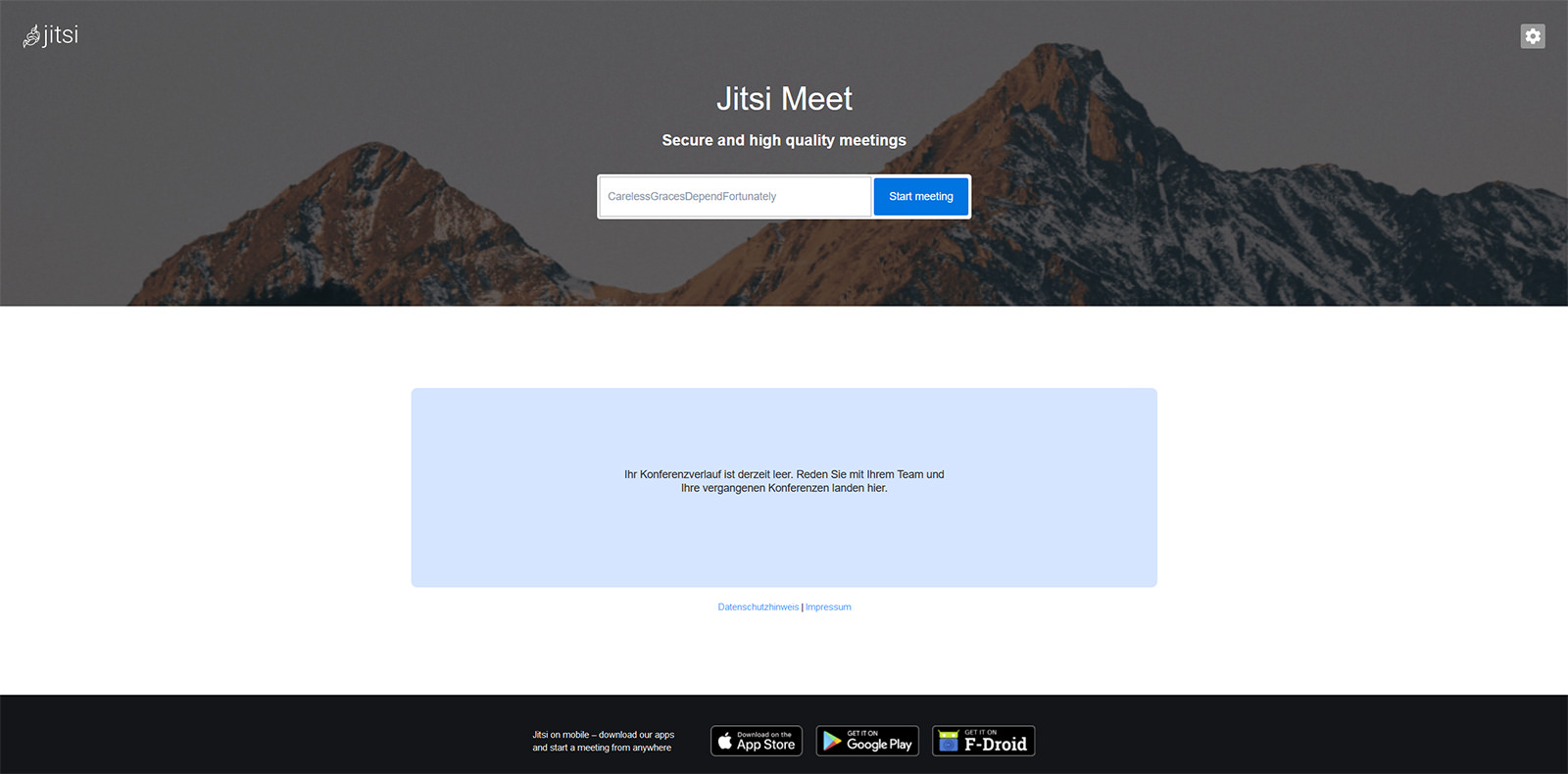 Neues Layout der Jitsi Meet Startseite
Neues Layout der Jitsi Meet Startseite
Moderator Einstellungen
Der Moderator kann im Vorschaubild der anderen Teilnehmer auf die drei Punkte rechts oben klicken und erhält zusätzliche Optionen angezeigt. Damit kann ein einzelner Teilnehmer stumm geschaltet oder aus dem Meeting entfernt werden. Alternativ können alle Teilnehmer stumm geschaltet werden. Zusätzlich besteht die Möglichkeit einem anderen Teilnehmer die Moderatorenrechte zu übergeben. Man selbst verliert daraufhin den Moderator-Status.
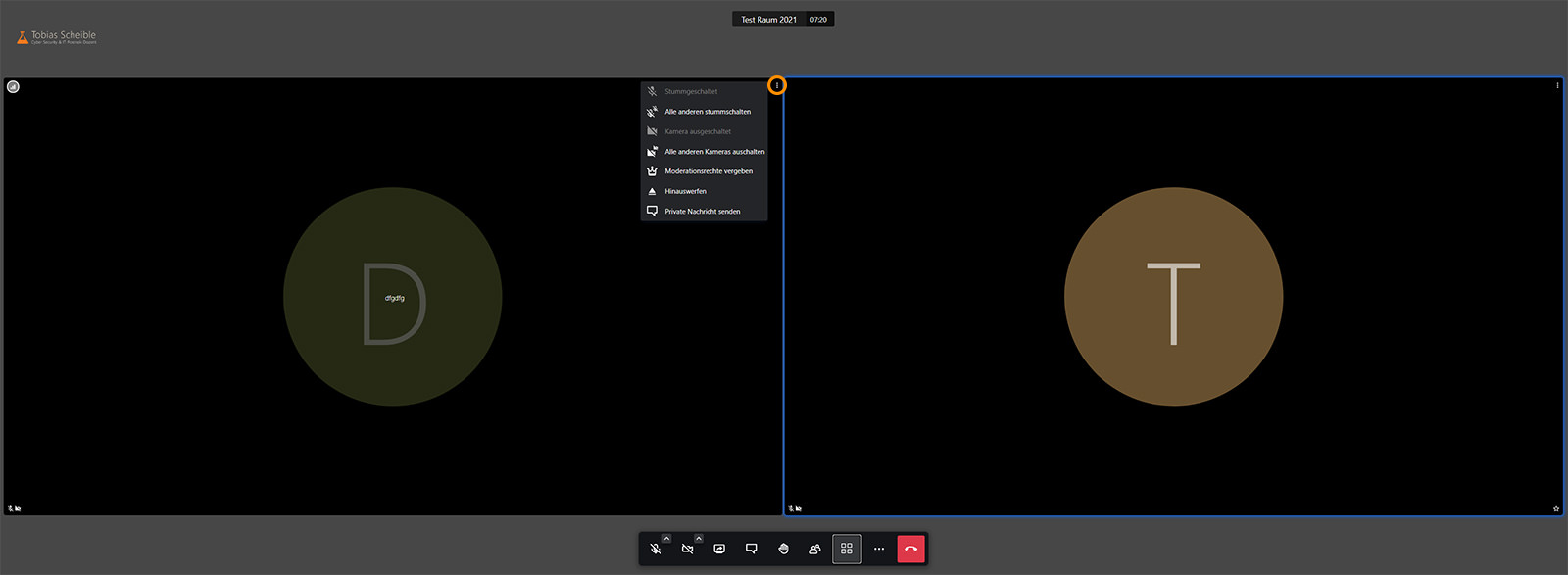
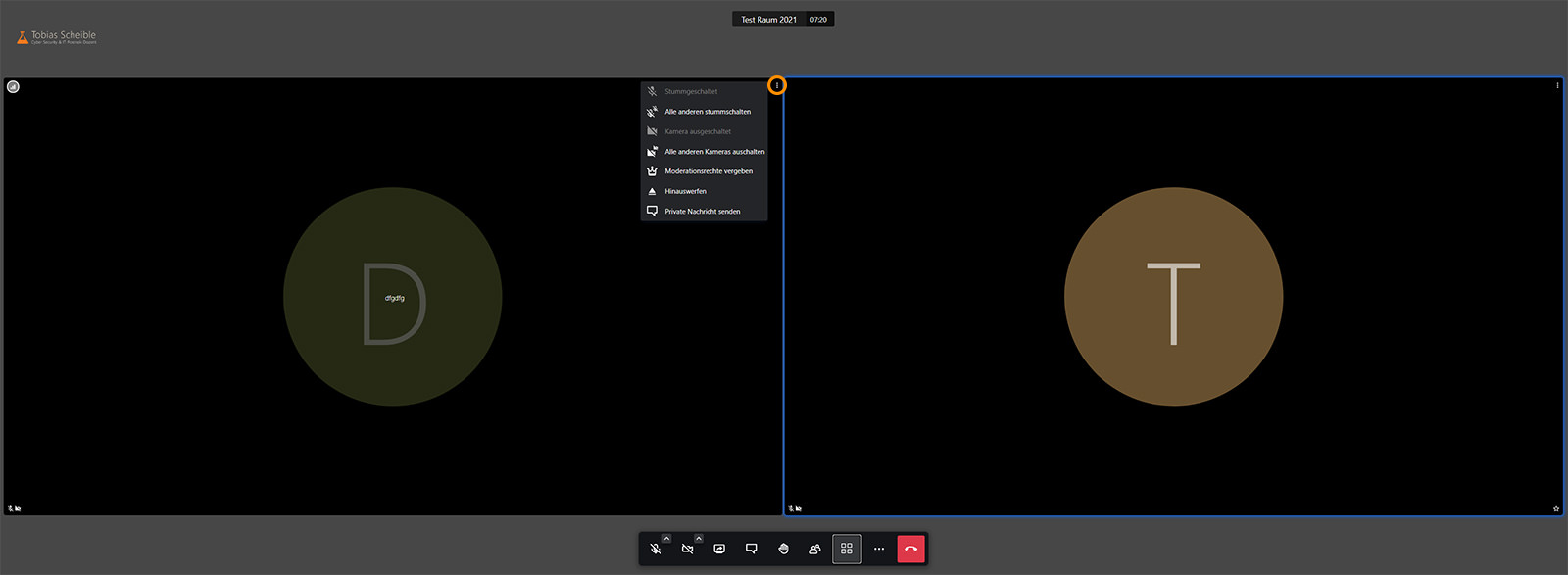 Optionen pro Teilnehmer für den Moderator
Optionen pro Teilnehmer für den Moderator
Ein Klick auf das Icon mit den Personen öffnet die Teilnehmerliste. Dort gibt es den Button „Mehr Leute einladen“/“Invite Someone“ der ein Dialogfenster mit dem Link der aktuellen Webkonferenz und der Funktionen diesen in die Zwischenablage zu kopieren öffnet. Darunter gibt es mit der Option „Einladung zur Versammlung teilen“ die Möglichkeit den Link zum aktuellen Jitsi Meet Raum über verschiedene Dienste zu teilen. Der Punkt „Diese Konferenz einbetten“ ist für Web-Entwickler gedacht, um die Konferenz fest auf einer Website einzubinden. Ist das Modul zur Integration einer SIP-Telefonanlage konfiguriert, erscheinen dort die Telefonnummer und der PIN-Code, um per Telefon an der Jitsi Meet Konferenz teilzunehmen. Sind mehrere Telefonnummern für eine lokale Einwahl mit Landesvorwahl konfiguriert, erscheint darunter der Link „Weitere Telefonnummern“.
Über das Icon mit den drei Punkten rechts unten wird das Menü mit den „Weiteren Einstellungen“ aufgerufen. Als Moderator befindet sich dort auch die Option „Alle Teilnehmer stummschalten“.
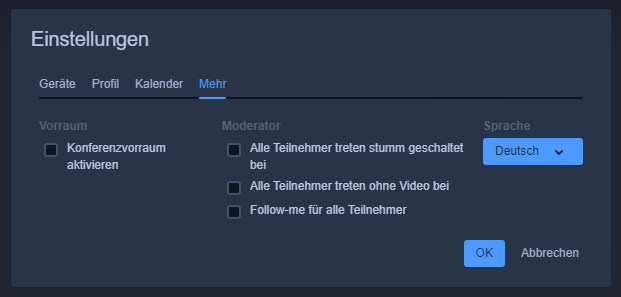
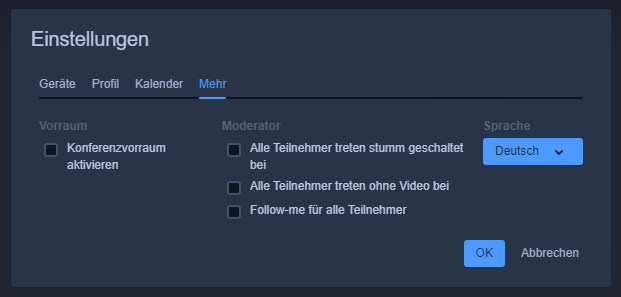 Menü unter „Weitere Einstellungen > Einstellungen“
Menü unter „Weitere Einstellungen > Einstellungen“
Ebenfalls über das Menü „Weiteren Einstellungen“ kann mit der obersten Option der Dialog „Einstellungen“ aufgerufen werden. Wurde der virtuelle Raum selbst angelegt (Moderator), erscheinen nun im Reiter „Mehr“ die Optionen, dass alle Teilnehmer mit deaktiviertem Mikrofon und Kamera starten. Zusätzlich kann mit der Option „Follow-me für alle Teilnehmer“ festgelegt werden, dass alle Teilnehmer nur das Video bzw. die Freigabe des Moderators sehen und der automatische Wechsel zum aktuellen Sprecher deaktiviert wird.
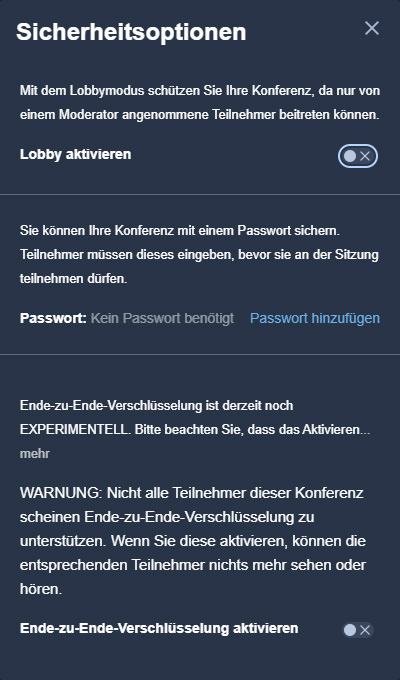
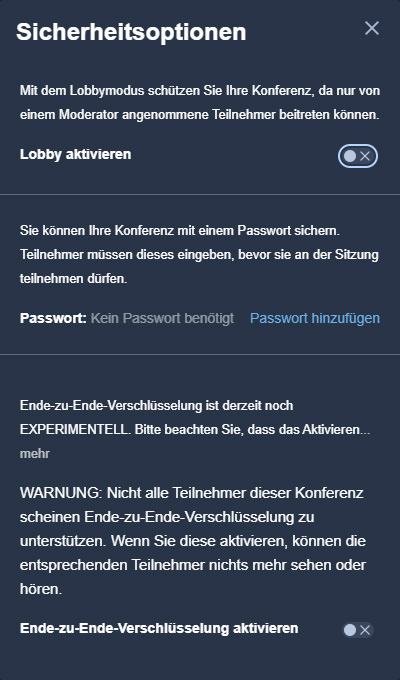 TEXT
TEXT
Ebenfall in den „erweiterten Einstellungen“ sind die Sicherheitsoptionen zu finden. Der Moderator kann hier die Lobby aktivieren und ein Passwort vergeben. Ist die Lobby aktiviert, bekommen neue Teilnehmer eine Meldung angezeigt, dass sie zuerst vom Moderator freigeschalten werden müssen. Dieser bekommt dann eine Meldung und kann den neuen Teilnehmer mit einem Klick freigeben. Mehr dazu im Artikel: Neues Jitsi Meet Feature: Lobby Wartebereich. Um ein Passwort für die Teilnahme zu vergeben, muss auf den Link „Passwort hinzufügen“ geklickt werden. Die Eingabe des Passwortes kann mit der Entertaste oder mit dem Link „Hinzufügen“ bestätigt werden. Sobald ein Passwort vergeben ist, wechselt das Icon die Farbe und wird grün. Ist ein Passwort gesetzt, so kann die Funktion „Lobby“ nicht mehr aktiviert werden. Mit einem Klick auf „Entfernen“ kann das Passwort wieder gelöscht werden.
Für eine sichere Kommunikation kann in diesem Dialog auch die Ende-zu-Ende-Verschlüsselung (E2EE) in Jitsi Meet aktiviert werden. Damit wird zusätzlich zur verschlüsselten HTTPS-Verbindung eine weitere Verschlüsselung zwischen den Teilnehmern aktiviert. Um sie einzuschalten, muss nur der Button bei „Ende-zu-Ende-Verschlüsselung aktivieren“ angeklickt werden. Sobald die Ende-zu-Ende-Verschlüsselung aktiviert ist, wird rechts oben ein grünes Schloss dargestellt. Diese Funktion befindet sich momentan noch in der Entwicklung und muss daher von jedem Teilnehmer aktiviert werden.
Weitere Hinweise und häufige Fragen, zum Beispiel zum Umgang mit Präsentationen in Jitsi Meet, habe ich im Artikel Tipps und Tricks mit Jitsi Meet zusammengefasst.
Jitsi Meet Artikelserie
Dieser Blogbeitrag ist Teil der Artikelserie „Videokonferenzen mit Jitsi Meet“, die sich mit dem Open-Source-Webkonferenzsystem Jitsi für Video-, Web- und Telefonkonferenzen beschäftigt. Die Artikelserie zu Jitsi Meet umfasst die folgenden Themen:
Jitsi Meet Artikel für Anwender
- Liste mit öffentlichen Jitsi Meet Instanzen
- Anleitung für Jitsi Meet Videokonferenzen
- Jitsi Meet Anleitung für Moderatoren
- Jitsi Meet für Smartphones und Tablets
- Jitsti Meet Nutzung per Desktop App
- Tipps und Tricks mit Jitsi Meet
- Meine eigene Jitsi Meet Instanz
- Jitsi Meet Server mit ressourcensparender Konfiguration
- Neuer Jitsi Meet Testserver (Nightly Builds)
- Virtuelle Webcam in Jitsi Meet verwenden
- Virtuelle Desktops für die Freigabe nutzen
- Neues zu Jitsi Meet – Update und Server
- Breakout Rooms in Jitsi Meet
Jitsi Meet Artikel für Administratoren
- Installation eines eigenen Jitsi Meet Servers
- Jitsi Meet unter Ubuntu 20.04 installieren
- Mehrere Jitsi Meet Varianten per API
- Geschwindigkeitsoptimierung von Jitsi Meet
- Das Design von Jitsi Meet anpassen
- Datenschutzfreundliche Konfiguration von Jitsi Meet
- Jitsi Meet Update Script
- Jitsi Meet Server Auslastung
- Jitsi Meet Statistik als Grafana Dashboard
- Neues Jitsi Meet Feature: Lobby Wartebereich
- Jitsti Meet und die Log4Shell Sicherheitslücke
Changelog
15.05.2021Inhalte und Screenshots zum aktuellen Update angepasst.
05.01.2021Mehrere Ergänzungen und Ende-zu-Ende-Verschlüsselung hinzugefügt.











Vielen Dank für Ihre extrem gut durchdachten Tutorials. Als Anfänger sind diese mehr als hilfreich! Die Lernkurve steigt mit Ihnen steil an 🙂 Wissen Sie, ob es eine Option gibt „Follow-me für alle Teilnehmer“ automatisch bei Eröffnung einer Room zu starten? (Eigener Server vorausgesetzt.) In klasssichen Webinar/Unterrichts-Situationen, in denen ein Admin alle Räume kontorlliert, wäre dies sehr praktisch.