
Virtuelle Webcam in Jitsi Meet verwenden
In bestimmten Lehrveranstaltungen werden nicht nur Präsentationen oder Bildschirminhalte dargestellt oder aufgezeichnet, sondern es werden auch Gegenstände wie spezielle Hardware besprochen. Hier ist es von Vorteil, wenn neben der Webcam noch eine weitere Kamera zur Verfügung steht. Allerdings kann dies nicht nur im jetzigen Home-Schooling Szenario genutzt werden, sondern auch wenn Videoinhalte für die asynchrone Lehre produziert werden.
In diesem Artikel zeige ich, wie mithilfe der Software OBS Studio das Smartphone per USB-Kabel oder per WLAN und eine Digitalkamera per USB zu HDMI Adapter eingebunden und in Jitsi Meet genutzt werden kann.
OBS Studio
Das Open Broadcaster Studio ist eine Open-Source-Software, um Videoinhalte aufzuzeichnen, zu streamen oder per virtueller Webcam bereitzustellen. Die Software kann kostenlos von der offiziellen Website heruntergeladen werden. Der größte Vorteil des OBS Studio ist die Kombination aus verschiedenen Eingangsquellen. Es können der komplette Bildschirm, einzelne Anwendungsfenster, Foto- oder Videodateien oder externe Geräte wie Webcams beliebig kombiniert werden. Dabei können sie in unterschiedlichen Größen angezeigt und frei positioniert werden. Audioquellen können genauso flexibel eingebunden werden.
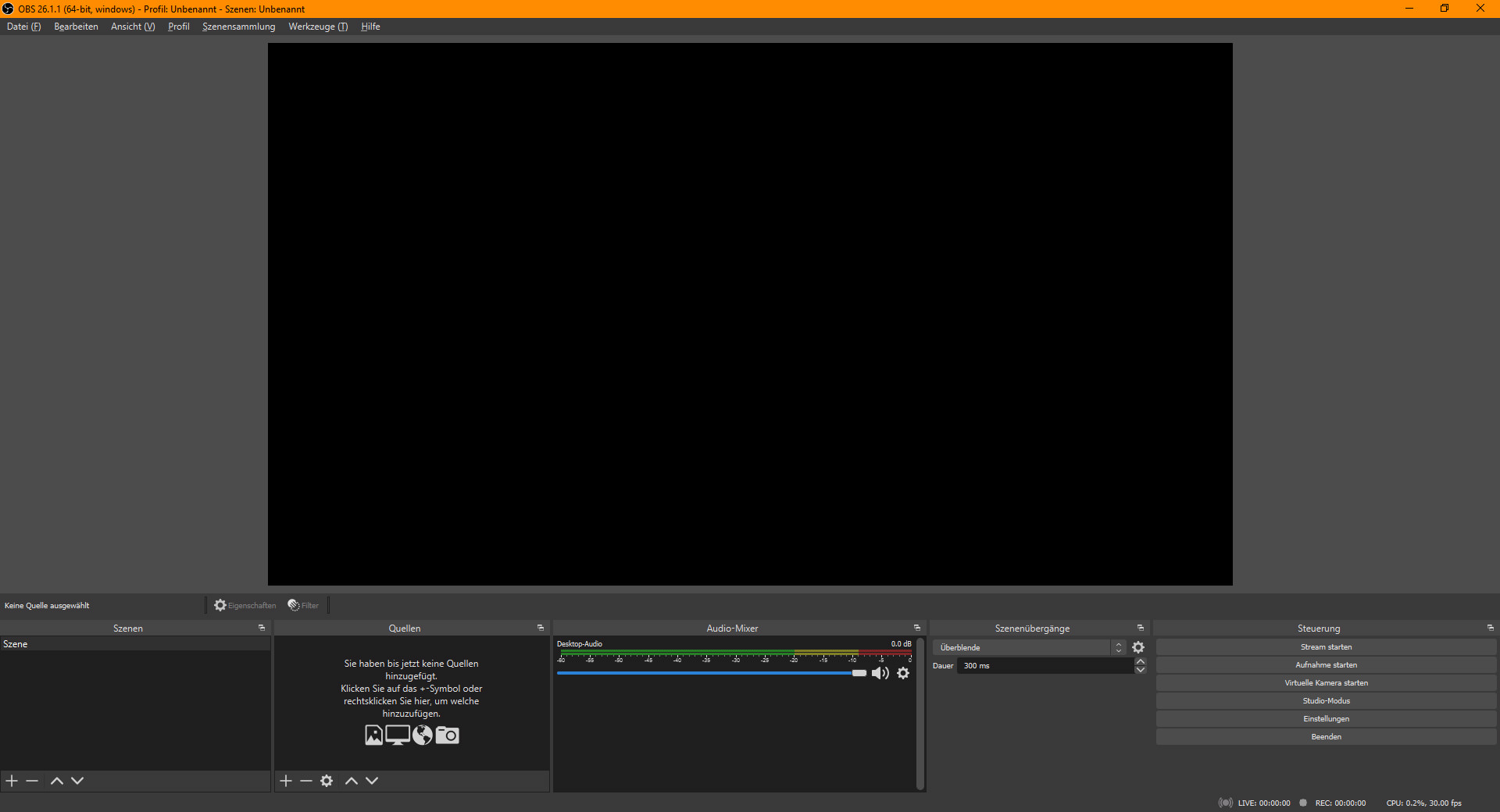
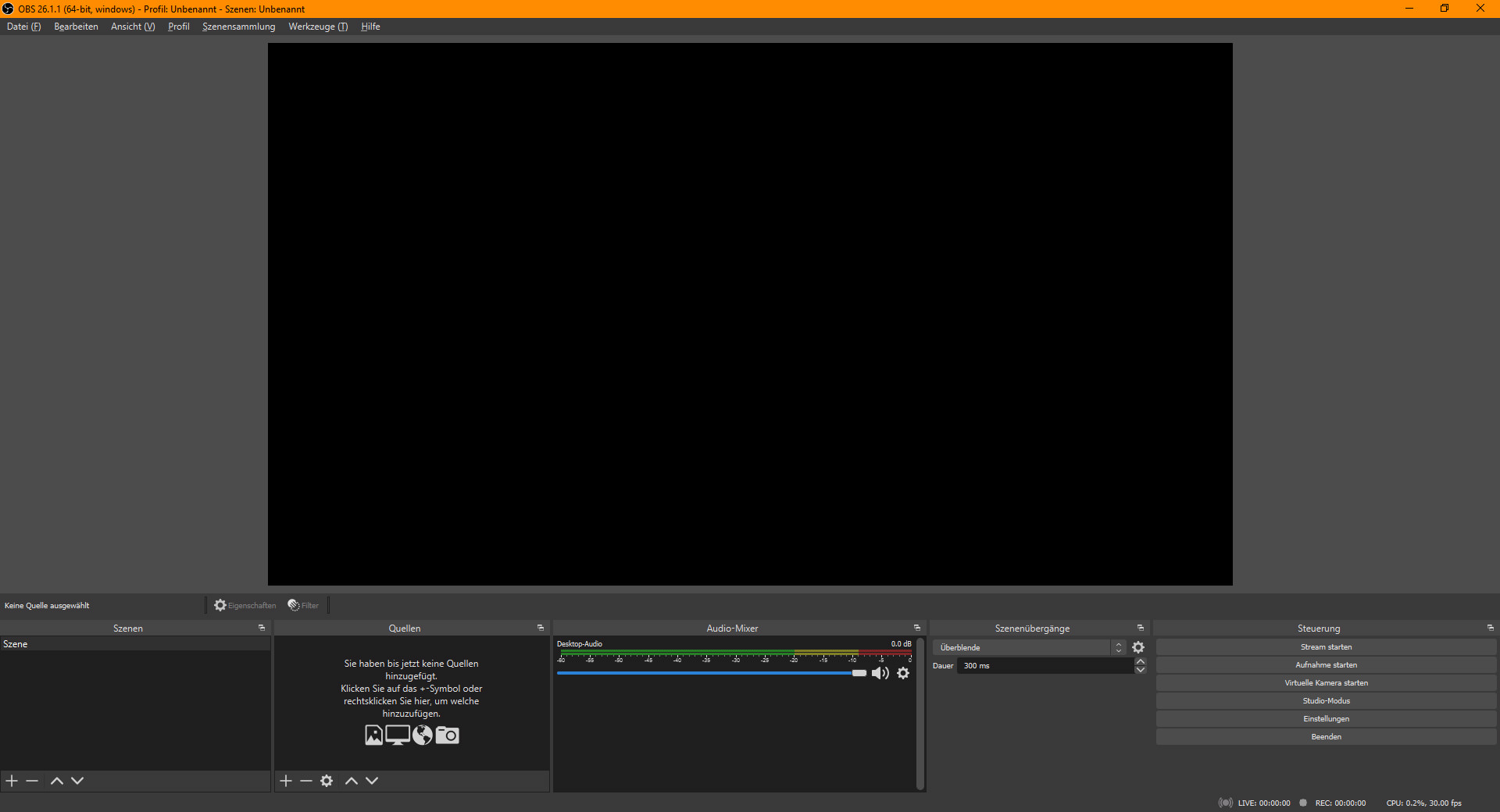 Oberfläche der Software OBS Studio
Oberfläche der Software OBS Studio
So ist zum Beispiel möglich, eine Präsentation in groß darzustellen und daneben zwei Webcam-Bilder – einmal das Webcam-Bild des Sprechers und einmal der Videostream eines Smartphones, das die Detailansicht eines Gegenstandes zeigt. Dies wird dann entweder aufgezeichnet und als Video-Datei abgespeichert oder direkt zu YouTube oder einer anderen Plattform gestreamt.
Besonders spannend finde ich die Integration mittels virtueller Kamera in eine Videokonferenz-Software wie Jitsi Meet. Dabei erstellt das OBS Studio per Software eine neue Webcam, die in anderen Anwendungen wie eine extern angeschlossene Webcam ausgewählt werden kann. Seit der Version 26 des OBS Studio wurde dieses Feature fest integriert, daher muss das Add-on nicht mehr extra installiert werden.
Smartphone Kamera
Für den Zugriff auf die Kamera des Smartphones unter Android verwende ich die App IP Webcam. Öffnen Sie nach der Installation die App und scrollen Sie nach unten. Starten Sie die Übertragung, indem Sie den Button „Server starten“ auswählen. Jetzt wird das Webcambild dargestellt und im unteren Bereich erscheint die IP-Adresse des Smartphones. In meinem Beispiel ist es die 192.168.178.82:8080, diese wird später im OBS Studio benötigt. Dafür muss das Smartphone natürlich im gleichen Netz sein wie der Rechner, damit ein Zugriff möglich ist. Wenn Sie die IP Webcam App in einem Netz mit anderen Teilnehmern verwenden, sollten Sie unter „Verbindungseinstellungen > LAN/WLAN Streaming“ den Zugriffschutz aktivieren. Ist kein Zugriff per WLAN möglich, kann als Alternative die App DroidCam eingesetzt werden. Diese bietet auch einen Zugriff per USB-Kabel über die zusätzliche Windows Software.
Wenn Sie ein Apple iPhone nutzen, kann alternativ die App Camera for OBS Studio verwendet werden. Dort ist eine Verbindung per USB-Kabel nötig, WLAN wird hingegen nicht benötigt.
HDMI zu USB Adapter

 HDMI zu USB Adapter (HDMI Capture Adapter)
HDMI zu USB Adapter (HDMI Capture Adapter)
Mit einem HDMI zu USB Adapter, auch als HDMI Capture Adapter bezeichnet, kann eine Digitalkamera oder eine Spiegelreflexkamera (DSLR) einfach an einen Rechner angeschlossen werden. Diese Art von Adaptern wird bereits ab 10 Euro bei den typischen Online-Shops angeboten. Der Adapter wird per USB an den Rechner angeschlossen und mit einem HDMI-Kabel mit der Kamera verbunden. Eine weitere Konfiguration ist nicht notwendig.
Voraussetzung ist natürlich, dass die Kamera einen HDMI-Ausgang besitzt. Zum Teil kommen Mini-HDMI Buchsen oder Micro-HDMI Buchsen an den Kameras vor. Hier wird dann noch ein Adapter benötigt. Zusätzlich muss die Kamera noch einen „Clean HDMI“-Modus unterstützen, bei dem nur das Bild und sonst keine Informationen angezeigt werden. Gerade ältere Kameras blenden den Akkustand oder die Restanzeige für die Speicherkarte ein. Zusätzlich sollte überprüft werden, ob eine dauerhafte Stromversorgung möglich ist.
Sollte Ihre Kamera keinen HDMI-Ausgang besitzen, kann zum Teil auch eine direkte USB-Verbindung genutzt werden. Verschiedene Kamerahersteller bieten dafür jeweils die passende Software an – hier die wichtigsten im Überblick:
- Canon EOS Webcam Utility
- Nikon Camera Control Pro 2
- Olympus OM-D Webcam
- Lumix Webcam Software
- Sony Imaging Edge Webcam
- Fujifilm X Webcam
Umsetzung
Verschiedene Quellen können im OBS Studio flexibel kombiniert werden. Um die normale Webcam hinzuzufügen, klicken Sie im unteren Abschnitt Quellen auf das Plus-Icon und wählen Sie den Eintrag Videoaufnahmegerät aus. Die Option „Neu erstellen“ ist bereits ausgewählt und Sie müssen noch einen Namen vergeben, zum Beispiel „Webcam“. Im nächsten Dialog können Sie bei der Option Gerät die Webcam auswählen und erhalten eine Vorschau. Alle anderen Parameter können in der Regel bleiben und es bedarf keiner Änderung. Mit einem Klick auf den Button „Okay“ fügen Sie sie hinzu. Nun erscheint das Bild der Webcam im oberen Bereich mit einem roten Rahmen und kann beliebig positioniert und zudem in der Größe angepasst werden.
Um nun zum Beispiel eine Präsentation miteinzubinden, kann entweder der ganze Bildschirm oder nur ein einzelnes Programm bzw. das Fenster davon freigegeben werden. Klicken Sie dazu wie bei der Webcam im unteren Abschnitt Quellen auf das Plus-Icon und wählen Sie den Eintrag Bildschirmaufnahme oder Fensteraufnahme aus. Sie können im ersten Schritt wieder einen Namen vergeben und anschließend den Bildschirm oder das Fenster auswählen. Jetzt kann das Element wieder positioniert sowie verkleinert bzw. vergrößert werden.
Zum Einbinden des Smartphone Videostreams klicken Sie im Bereich „Quellen“ auf das Plus-Symbol. Wählen Sie in der Liste den Eintrag „VLC-Videostreams“ aus und vergeben Sie einen Namen. Im nächsten Dialog klicken Sie im Abschnitt Playlist rechts auf das Plus-Icon und wählen „Pfad/URL hinzufügen“ aus. Im nun erscheinenden Fenster geben Sie die URL aus der App gefolgt von dem Zusatz „/video“ an. In meinem Fall lautet dann die komplette URL: http://192.168.178.82:8080/video. Bestätigen Sie die Dialoge mit okay und platzieren Sie das Webcam-Bild des Smartphones.
Szenen
Im OBS Studio können auch mehrere Varianten eingerichtet werden, diese werden dann als Szenen bezeichnet. Dadurch kann zum Beispiel eine Szene vorbereitet werden, indem die Webcam groß dargestellt wird, eine andere, bei der die Präsentation im Fokus steht, und eine dritte Variante, bei der die Smartphone Webcam Anwendung findet.
Links unten ist der Bereich Szenen zu finden. Standardgemäß wird eine Szene mit dem gleichen Namen „Szene“ angelegt. Klicken Sie auf das Plus, um eine weitere Szene anzulegen und geben Sie einen eindeutigen Namen ein. Jetzt können Sie wieder beliebige Quellen miteinander kombinieren und unterschiedliche Größen individuell kombinieren.
Durch einen Klick auf den Namen der Szene wechseln Sie einfach zwischen den Darstellungen bzw. den Szenen hin und her.
Virtuelle Kamera
Wenn Sie alle Elemente passend angeordnet haben, klicken Sie rechts auf den Button „Virtuelle Kamera starten“. Das OBS Studio muss dann weiterhin geöffnet bleiben.
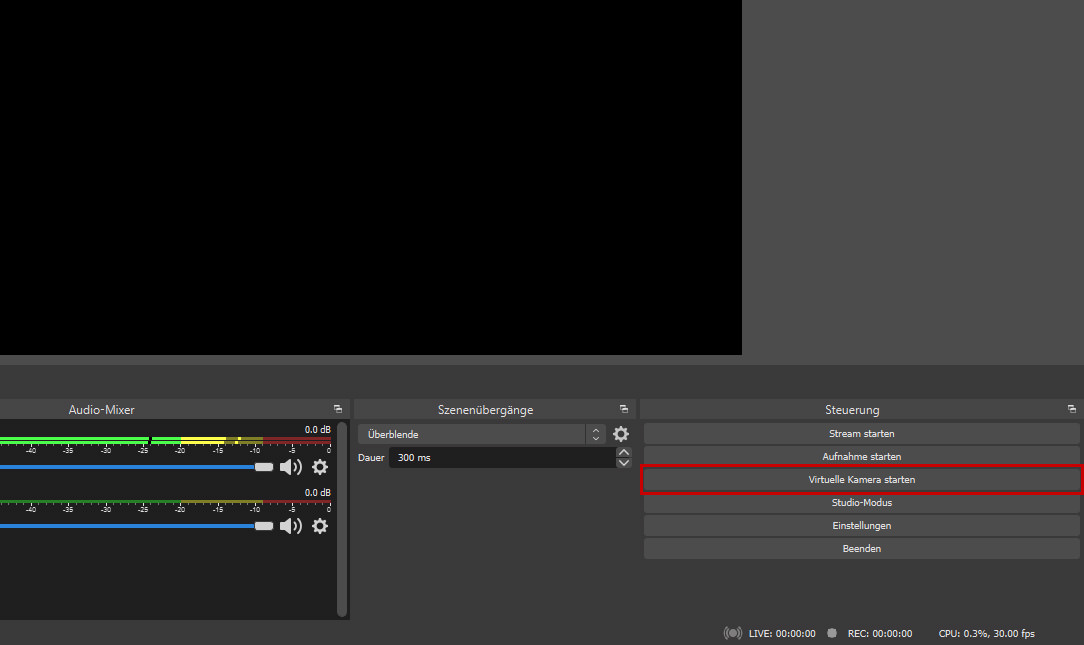
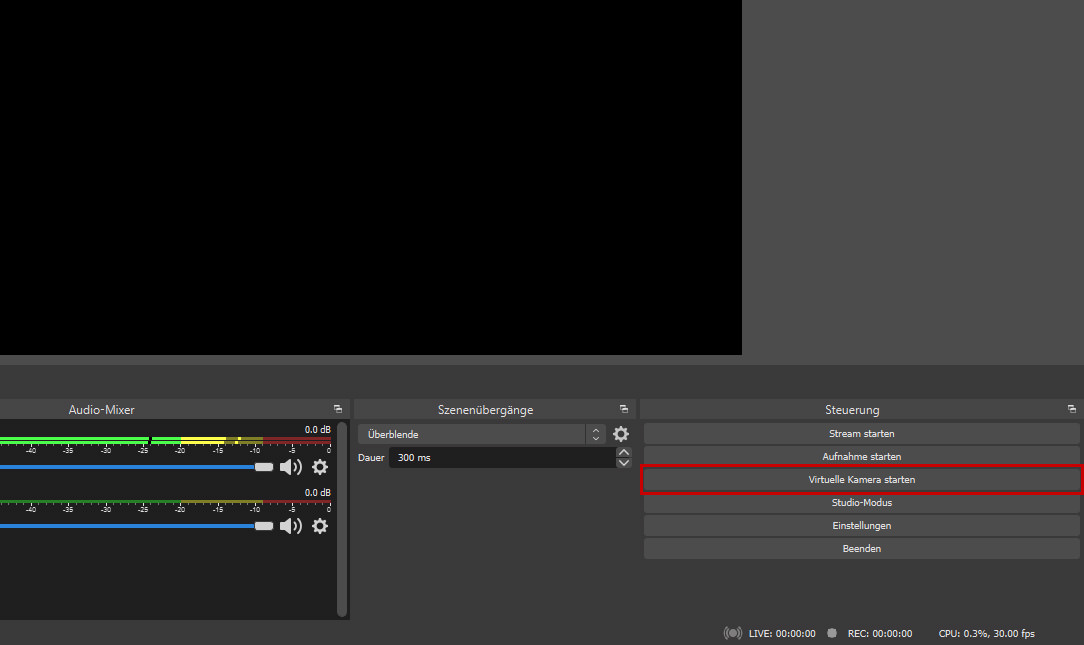 Button zum Starten der virtuellen Kamera
Button zum Starten der virtuellen Kamera
Rufen Sie Jitsi Meet im Webbrowser auf und wählen Sie dort bei der Kameraeinstellung das Gerät „OBS Virtual Camera“ aus. Jetzt wird das Bild der virtuellen Kamera in Jitsi Meet angezeigt.
Jitsi Meet Artikelserie
Dieser Blogbeitrag ist Teil der Artikelserie „Videokonferenzen mit Jitsi Meet“, die sich mit dem Open-Source-Webkonferenzsystem Jitsi für Video-, Web- und Telefonkonferenzen beschäftigt. Die Artikelserie zu Jitsi Meet umfasst die folgenden Themen:
Jitsi Meet Artikel für Anwender
- Liste mit öffentlichen Jitsi Meet Instanzen
- Anleitung für Jitsi Meet Videokonferenzen
- Jitsi Meet Anleitung für Moderatoren
- Jitsi Meet für Smartphones und Tablets
- Jitsti Meet Nutzung per Desktop App
- Tipps und Tricks mit Jitsi Meet
- Meine eigene Jitsi Meet Instanz
- Jitsi Meet Server mit ressourcensparender Konfiguration
- Neuer Jitsi Meet Testserver (Nightly Builds)
- Virtuelle Webcam in Jitsi Meet verwenden
- Virtuelle Desktops für die Freigabe nutzen
- Neues zu Jitsi Meet – Update und Server
- Breakout Rooms in Jitsi Meet
Jitsi Meet Artikel für Administratoren
- Installation eines eigenen Jitsi Meet Servers
- Jitsi Meet unter Ubuntu 20.04 installieren
- Mehrere Jitsi Meet Varianten per API
- Geschwindigkeitsoptimierung von Jitsi Meet
- Das Design von Jitsi Meet anpassen
- Datenschutzfreundliche Konfiguration von Jitsi Meet
- Jitsi Meet Update Script
- Jitsi Meet Server Auslastung
- Jitsi Meet Statistik als Grafana Dashboard
- Neues Jitsi Meet Feature: Lobby Wartebereich
- Jitsti Meet und die Log4Shell Sicherheitslücke











Sehr geehrter Herr Scheible,
das ist eine sehr schöne Anleitung.
Leider funktioniert die bei mir überhaupt nicht,
da ich das Gerät „OBS Virtuelle Kamera“ nicht auswählen
kann bei dem Firefox-Jitsi Fenster!
MfG Stefan Böhning