
Mehrere Jitsi Meet Varianten per API
06.01.2021 Update: Screenshots ergänzt und kleinere Änderungen.
Die Jitsi Meet API ist sehr umfangreich und bietet viele Möglichkeiten. Es ist zum Beispiel möglich, eine Hauptinstallation von Jitsi Meet zu betreiben und mit der API angepasste Unterinstallationen mit unterschiedlichen Funktionen zu realisieren. Die Unterinstanzen können dann zum Beispiel angepasste Logos oder Fußzeilen mit den Links zum Impressum bekommen. Somit kann man sich den Betrieb von mehreren Instanzen sparen und die Ressourcen auf einer leistungsfähigen Jitsi Meet Instanz konzentrieren.
Zur Nutzung der Jitsi Meet API muss als Erstes ein DIV-Element mit einer eindeutigen ID deklariert werden:
<div id="jitsi-meet"></div>
Anschließend wird die JavaScript-Datei external_api.js eingebunden. Sie liegt im Hauptverzeichnis jeder Jitsi Meet Installation.
<script src="https://meet.jit.si/external_api.js"></script>
Im eigentlichen JavaScript-Code wird ein Objekt mit verschiedenen Parametern definiert. Als Werte werden mindestens roomName für den Namen des Raumes und parentNode für das zu verwendende DIV-Element benötigt. Bei diesem Beispiel wird zusätzlich noch die Höhe und Breite mit definiert.
const options = {
roomName: "TestRoomAPIExample",
parentNode: document.querySelector("#jitsi-meet"),
height: 600,
width: 800
};
Als letzter Schritt erfolgt der Aufruf der Funktion JitsiMeetExternalAPI mit zwei Parametern, dem Domainnamen und die Optionen.
const api = new JitsiMeetExternalAPI("meet.jit.si", options);
Hier der komplette Code des Jitsi Meet API-Minimalbeispiels:
<div id="jitsi-meet"></div>
<script src="https://meet.jit.si/external_api.js"></script>
<script>
const options = {
roomName: "TestRoomAPIExample",
parentNode: document.querySelector("#jitsi-meet"),
width: 800,
height: 600
};
const api = new JitsiMeetExternalAPI("meet.jit.si", options);
</script>
Jitsi Meet API-Beispiele
Das Besondere und Mächtige an der Jitsi Meet API ist, dass die in der config.js (Github) und interface_config.js (Github) gesetzten Optionen mit den Methoden configOverwrite bzw. interfaceConfigOverwrite überschrieben werden können. Welche Parameter überschrieben werden können, kann in der Datei configWhitelist.js (Github) definiert werden.
Hintergrundfarbe ändern
Als erstes Beispiel wird die Anpassung der Hintergrundfarbe gezeigt. Dazu wird der Option interfaceConfigOverwrite der Wert DEFAULT_BACKGROUND: „#ff0000“ übergeben und der Hintergrund erstrahlt in einem hellen Rot.
const options = {
roomName: "TestRoomAPIExample",
parentNode: document.querySelector("#jitsi-meet"),
interfaceConfigOverwrite: {DEFAULT_BACKGROUND: "#ff0000"}
};
const api = new JitsiMeetExternalAPI("meet.jit.si", options);
Demo starten
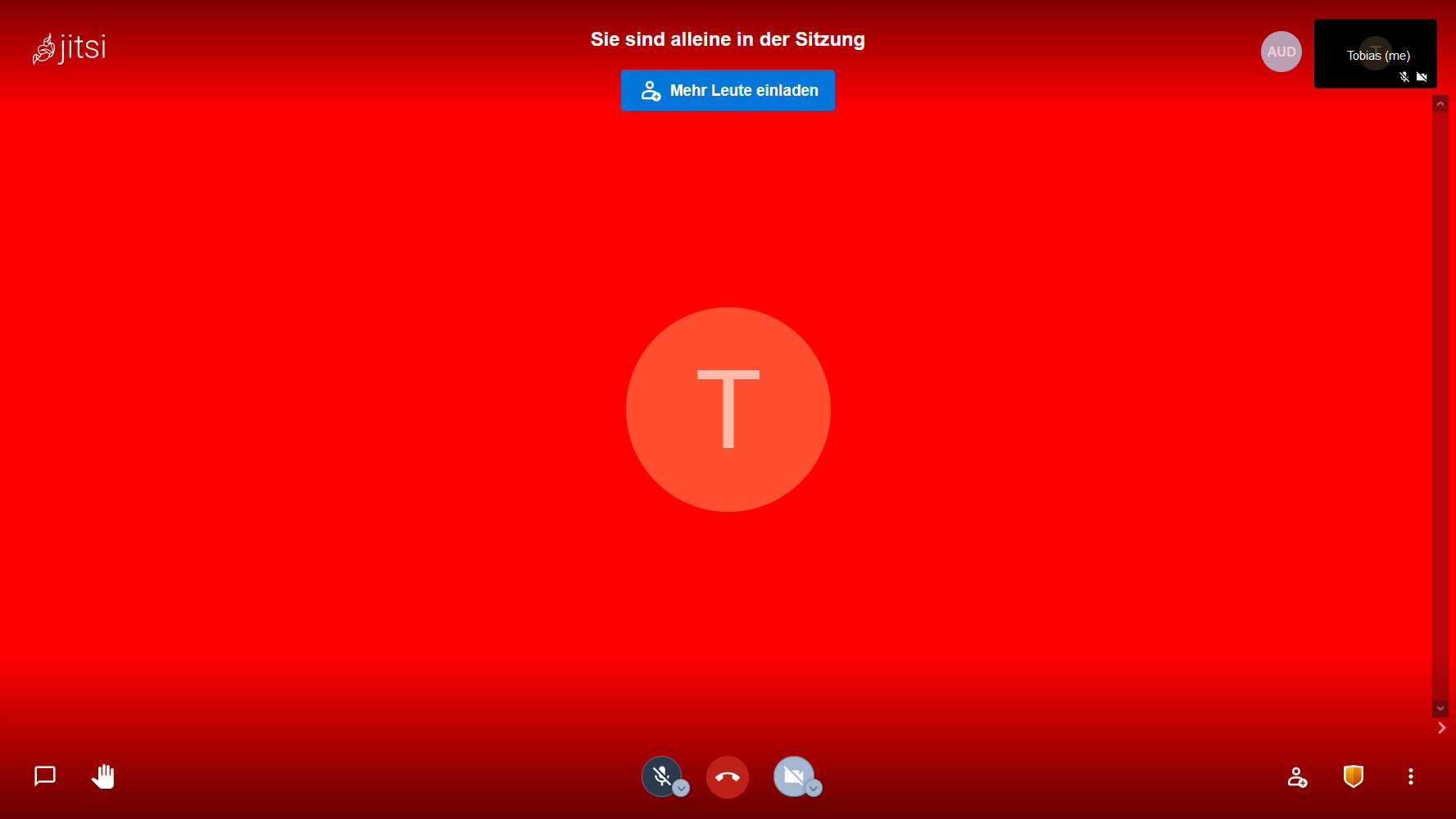
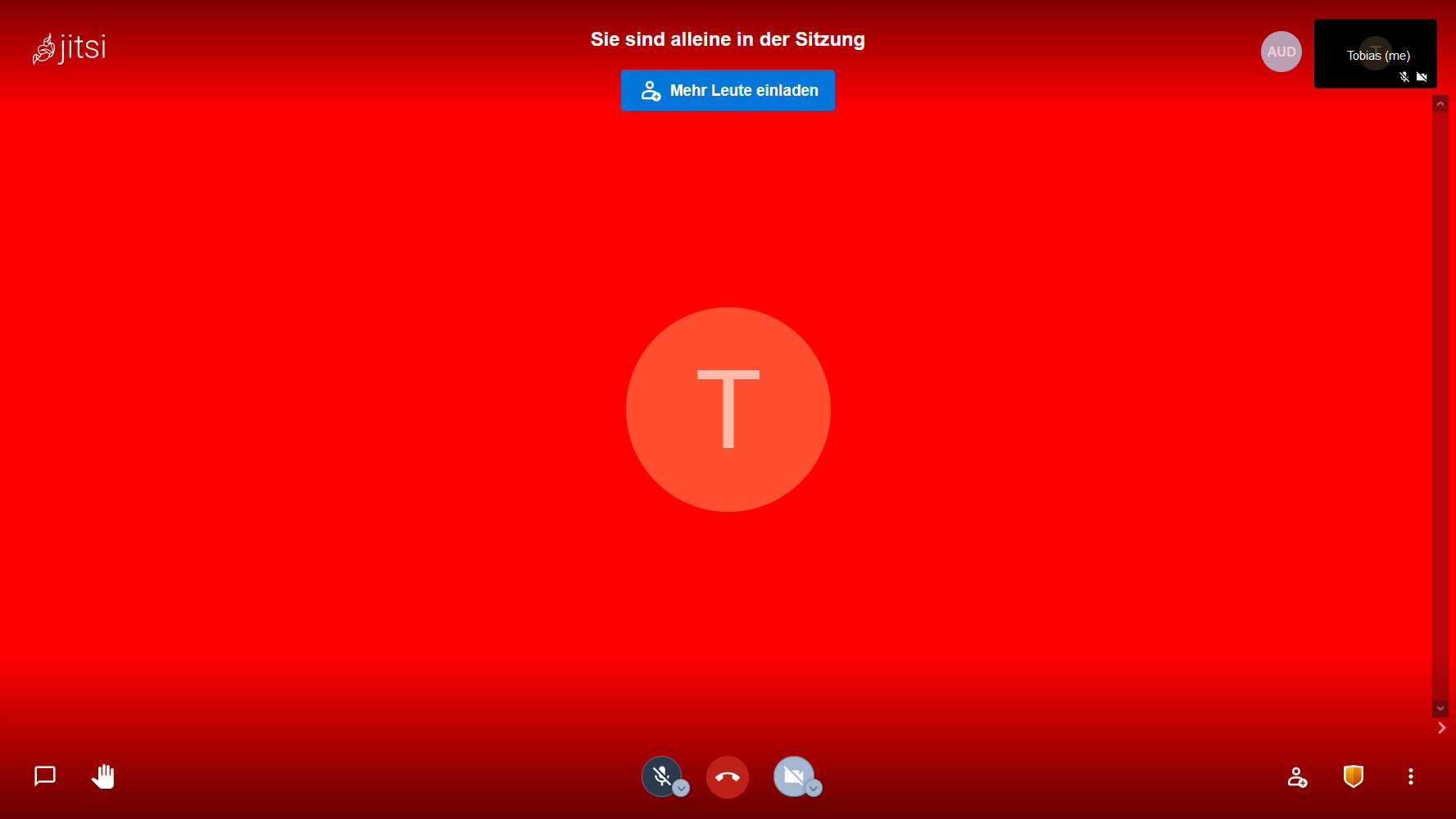 Angepasste Hintergrundfarbe mit der Jitsi Meet API
Angepasste Hintergrundfarbe mit der Jitsi Meet API
Auflösung anpassen
Im nächsten Beispiel wird die maximale Auflösung von Jitsi Meet auf FullHD (1920×1080) erhöht. In der Konfiguration von Jitsi Meet wird die Höhe der Auflösung angegeben. Die Breite ergibt sich aus dem Seitenverhältnis der Webcam, meist 16:9 oder 4:3. Die Modifikation geschieht mit der Option configOverwrite und den Werten resolution und constraints, wobei letzterer verschachtelt wird.
const options = {
roomName: "TestRoomAPIExample",
parentNode: document.querySelector("#jitsi-meet"),
configOverwrite: {resolution: 1080, constraints: {video: {height: {ideal: 1080,max: 1080,min: 1080}}}}
};
const api = new JitsiMeetExternalAPI("meet.jit.si", options);
Demo starten
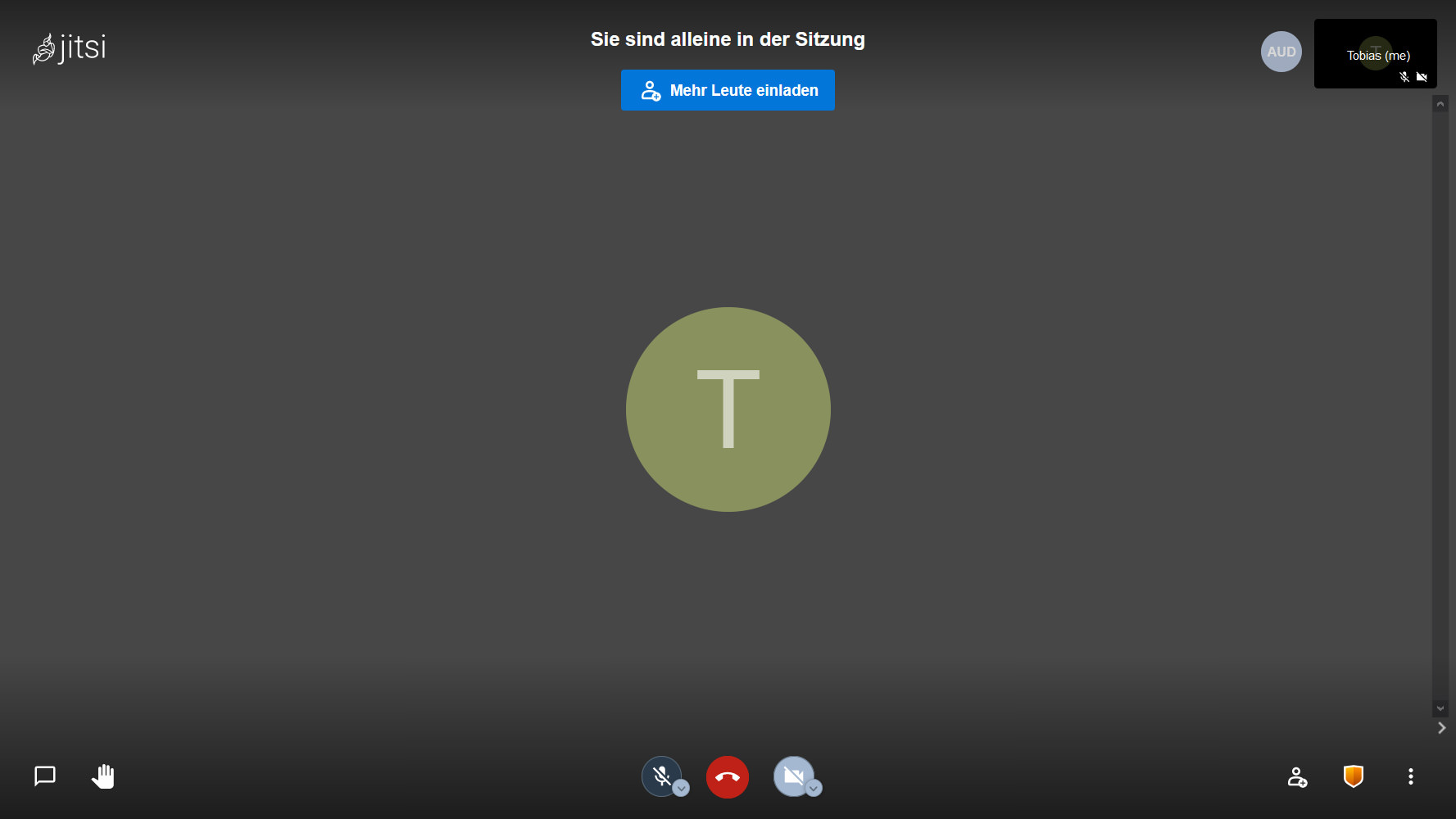
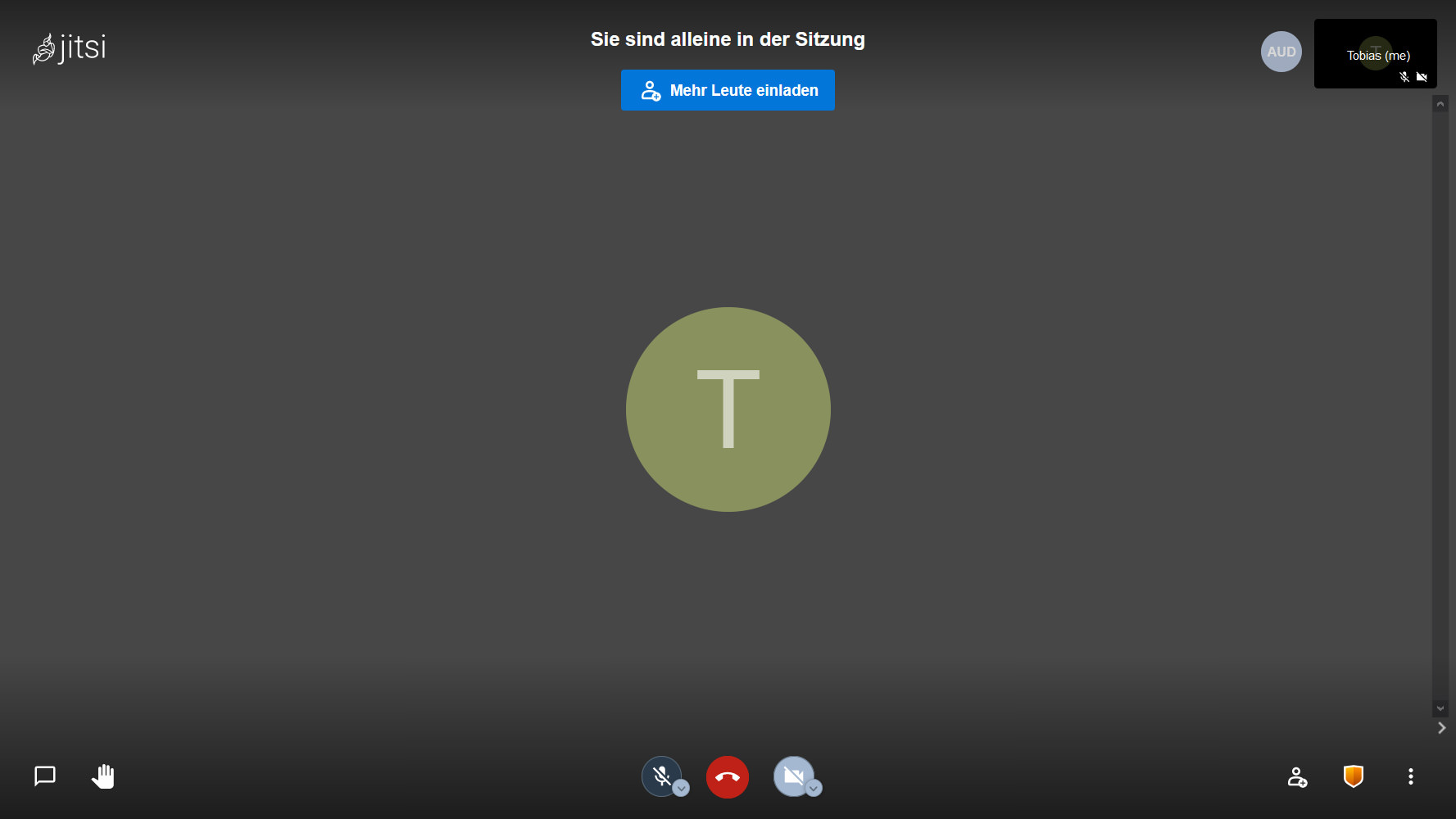 Angepasste Auflösung mit der Jitsi Meet API
Angepasste Auflösung mit der Jitsi Meet API
Eingeschränktes Interface
Im letzten Beispiel werden möglichst viele Elemente deaktiviert, damit die Teilnehmer als reine Zuhörer ein eingeschränktes Interface haben. Der Trick dabei ist, dass der Moderator den Raum über den normalen Link (hier: https://meet.jit.si/TestRoomAPIExample) betritt und alle Funktionen hat. Die Zuhörer bekommen dann einen anderen Link zu einer HTML-Datei mit der Konfiguration. Leider lassen sich nicht alle Elemente deaktivieren. So wird der Zuhörer immer noch nach den Zugriffsrechten für das Mikrofon gefragt und die Vorschaubilder aller Teilnehmer werden angezeigt.
const options = {
roomName: "TestRoomAPIExample",
parentNode: document.querySelector("#jitsi-meet"),
configOverwrite: {startWithAudioMuted: true, startWithVideoMuted: true, enableNoAudioDetection: false, requireDisplayName: false, enableWelcomePage: false},
interfaceConfigOverwrite: {TOOLBAR_BUTTONS: [], DISABLE_JOIN_LEAVE_NOTIFICATIONS: true, HIDE_INVITE_MORE_HEADER: true, FILM_STRIP_MAX_HEIGHT: 0, VIDEO_QUALITY_LABEL_DISABLED: true, RECENT_LIST_ENABLED: false}
};
const api = new JitsiMeetExternalAPI("meet.jit.si", options);
Demo starten
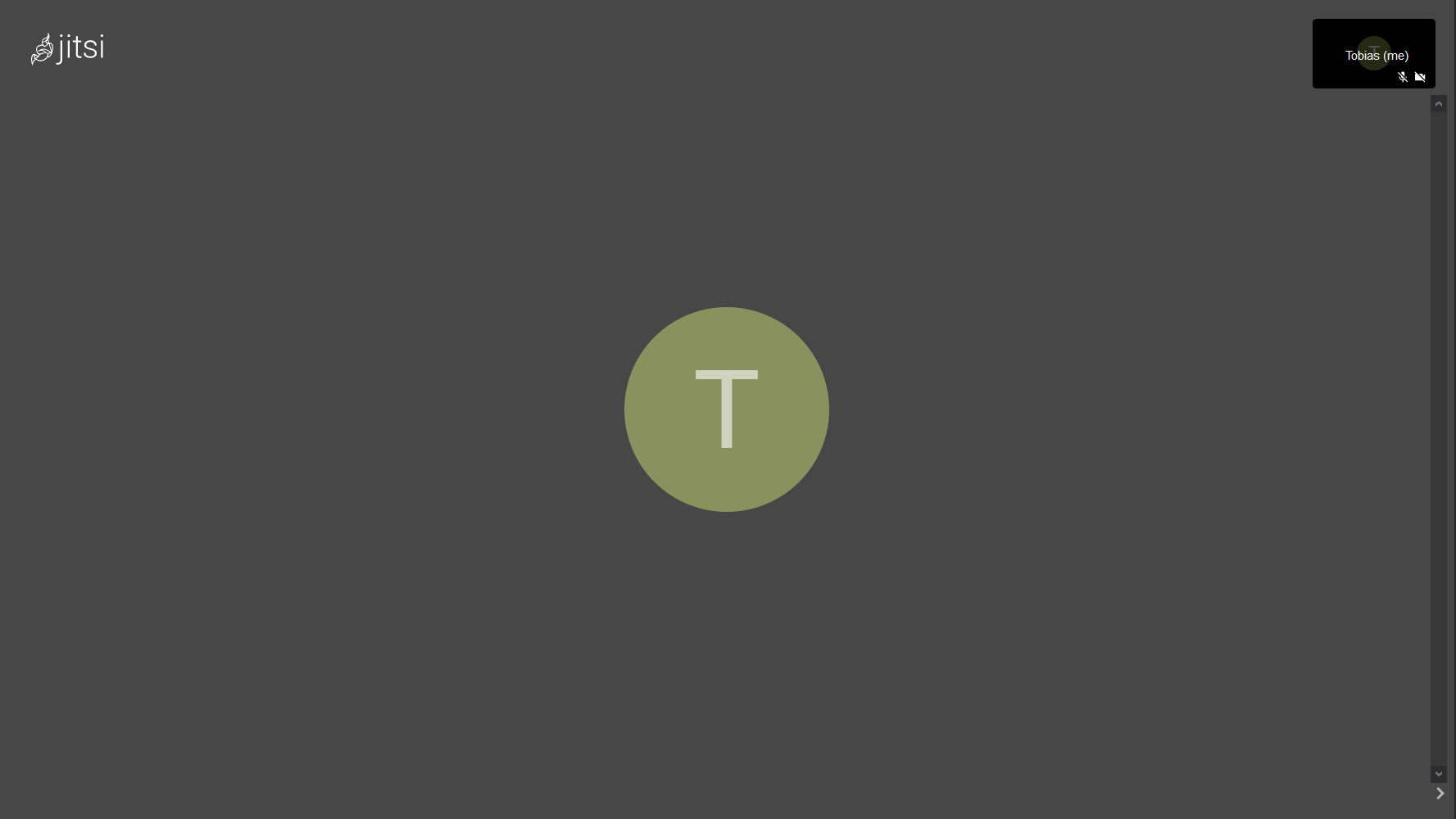
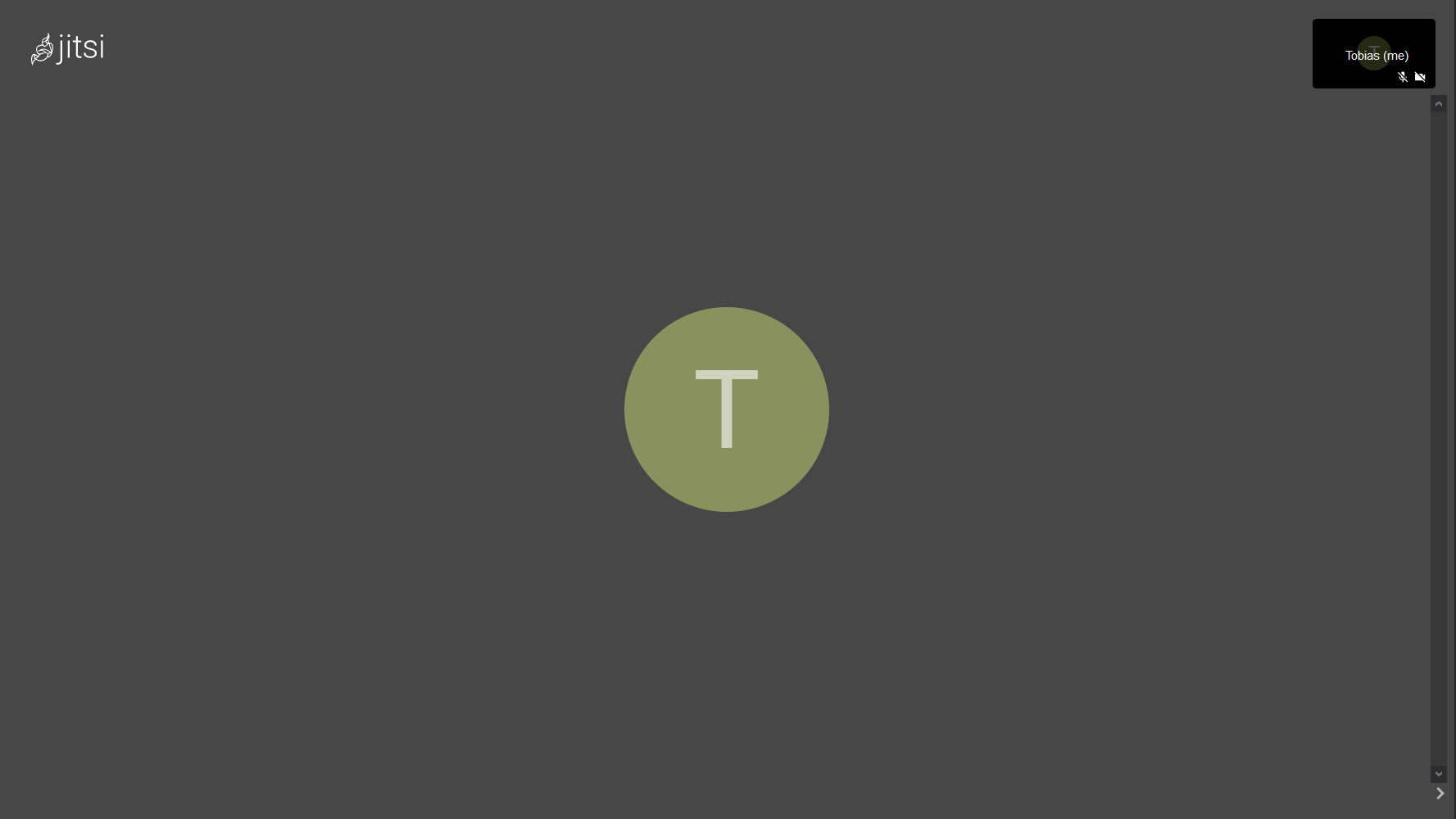 Eingeschränktes Interface mit der Jitsi Meet API
Eingeschränktes Interface mit der Jitsi Meet API
Externe Steuerung
Neben den Eigenschaften bei der Initialisierung eines Jitsi Meet Raumes können mit der API auch viele Funktionen während eines Meetings gesteuert werden. Eine Übersicht der Funktionen gibt es auf der offiziellen API-Seite. Das nachfolgende Beispiel zeigt einen extra Button, der es dem Moderator erlaubt, alle anderen Teilnehmer stumm zu schalten.
<div id="jitsi-meet"></div>
<script src="https://meet.jit.si/external_api.js"></script>
<script>
const options = {
roomName: "TestRoomAPIExample",
parentNode: document.querySelector("#jitsi-meet")
};
const api = new JitsiMeetExternalAPI("meet.jit.si", options);
</script>
<button onclick="api.executeCommand(\'muteEveryone\')">mute</button>
Demo starten
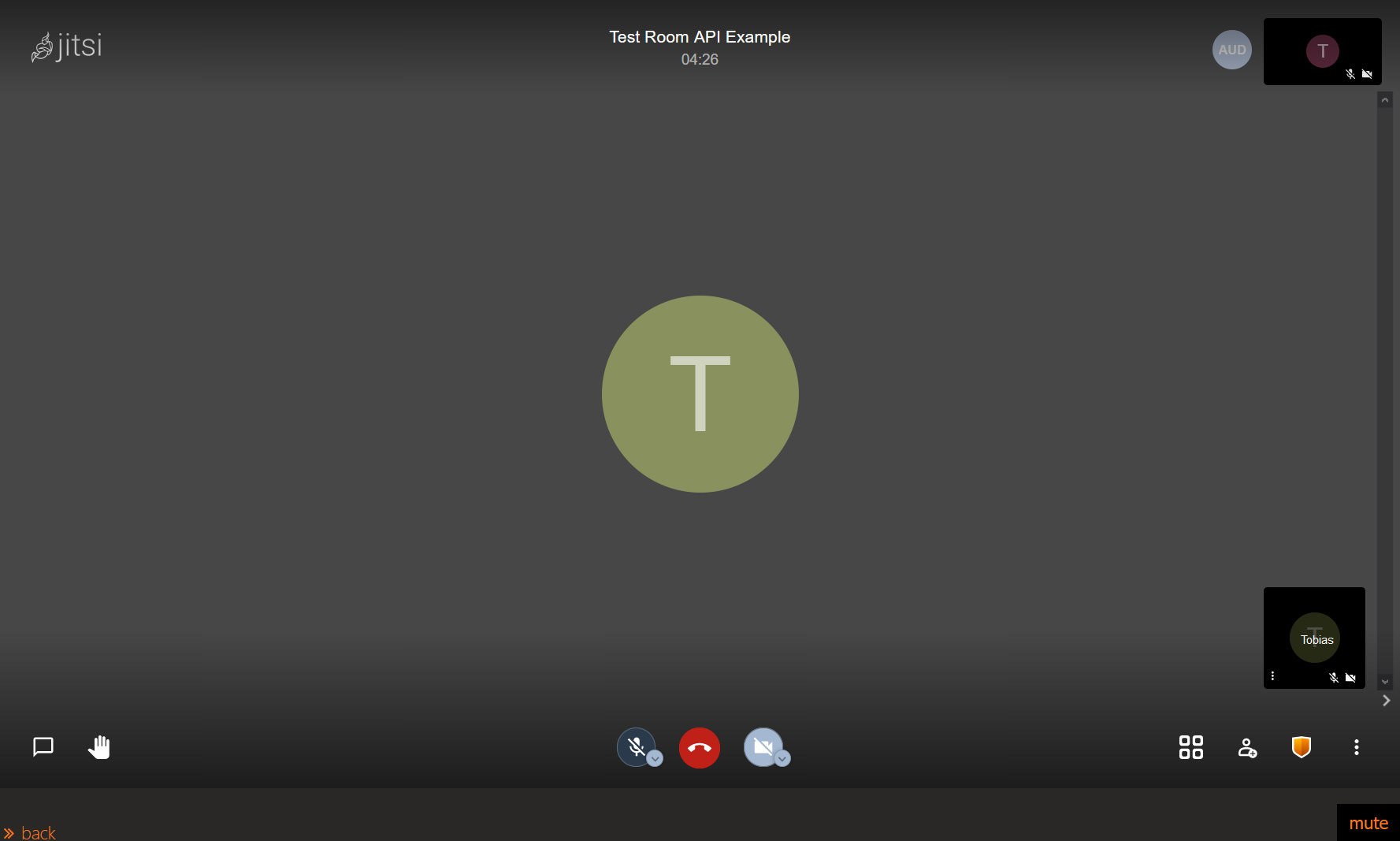
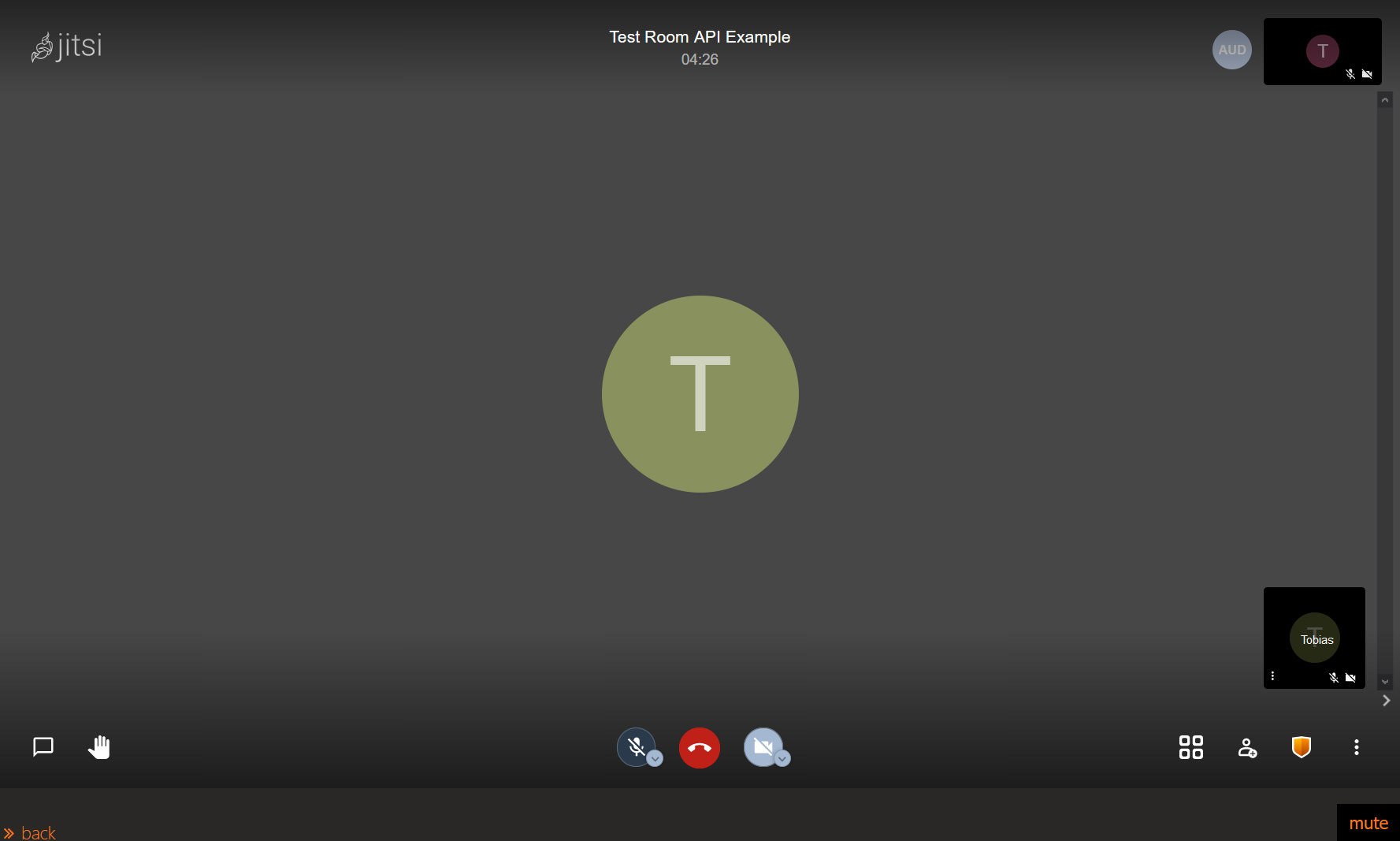 Externe Steuerung mit der Jitsi Meet API
Externe Steuerung mit der Jitsi Meet API
Anpassungen per CSS
Im obigen Beispiel wurden die Parameter width und height definiert, um die Größe des Jitsi Meet Elements festzulegen. Dies ist allerdings sehr unpraktisch und unflexibel. Eine anpassungsfähige Lösung bietet hier CSS.
Flexible Größe
Im ersten Beispiel wird das Element in der Größe 16:9 mit einer flexiblen Breite ausgerichtet. Um das eigentliche DIV-Element wird ein weiteres eingefügt, das als Wrapper fungiert.
<div id="wrapper">
<div id="jitsi-meet"></div>
</div>
Mit CSS wird eine Breite von 100% für das Wrapper Element definiert und ein Innenabstand von oben mit 56.25% für das 16:9 Formatverhältnis (100/16*9), angegeben. Das eigentliche DIV-Element wird absolut positioniert und alle vier Parameter für die Ausrichtung auf null gesetzt, wodurch es die volle Größe des Elternelements einnimmt.
#wrapper{
width: 100%;
padding-top: 56.25%;
position: relative;
}
#jitsi-meet{
position: absolute;
top: 0;
left: 0;
bottom: 0;
right: 0;"
}
Beim eigentlichen Jitsi Meet API-Aufruf in JavaScript können die Parameter width und height weggelassen werden.
<script src="https://meet.jit.si/external_api.js"></script>
<script>
const domain = "meet.jit.si";
const options = {
roomName: "TestRoomAPIExample",
parentNode: document.querySelector("#jitsi-meet")
};
const api = new JitsiMeetExternalAPI(domain, options);
</script>
Vollbild
Wird Jitsi Meet per API auf einer Seite ohne weitere Elemente eingebunden und soll die Webkonferenz im Vollbild angezeigt werden, funktioniert dies ähnlich. Hier wird nur das äußere DIV-Element durch den das Element für den Body-Tag ersetzt.
<body>
<div id="jitsi-meet"></div>
</body>
Bei den CSS-Definitionen müssen die Elemente html und body auf eine Höhe von 100% gesetzt werden.
html, body{
height: 100%;
}
body{
width: 100%;
position: relative;
}
#jitsi-meet{
position: absolute;
top: 0;
left: 0;
bottom: 0;
right: 0;"
}
Und damit kann Jitsi Meet mit der API im Vollbildmodus genutzt werden.
Schutz vor Missbrauch
Die hier im Artikel gezeigten Beispiele verdeutlichen, wie einfach mit der Jitsi Meet API eine eigene Variante erstellt werden kann. Da die JavaScript-Datei lib-jitsi-meet.min.js bei allen Installationen vorhanden ist, lässt sich damit die API von prinzipiell allen Jitsi Meet Instanzen nutzen. Früher war es sogar möglich, eine fremde Installation unter eigenem Logo zu betreiben. Dies wurde mit einem Update geändert.
Die Einbindung erfolgt per iFrame, wodurch diese mit einem HTTP-Header-Eintrag blockiert werden kann. Mit dem x-frame-options Befehl wird der Webbrowser angewiesen, einen Aufruf einer Website in einem Frame zu blockieren. Dazu muss der folgende Eintrag am Ende des Blocks server für die HTTPS-Verbindung (typischerweise der Zweite) hinzugefügt werden:
// /etc/nginx/sites-available/meet.example.com.conf
server{
…
add_header X-Frame-Options "DENY";
}
Wird dieser Header-Eintrag gesetzt, ist keine Teilnahme an einer Konferenz mit der Jitsi Meet Electron App mehr möglich.
Der HTTP-Header Eintrag verhindert komplett die Nutzung der Jitsi Meet API. Soll selbst die API genutzt werden, kann in der Datei configWhitelist.js definiert werden, welche Parameter überschrieben werden können.
Zusätzlich sollte immer im Hinterkopf behalten werden, dass ein Benutzer mit entsprechendem Know-how die Original-URL der Jitsi Meet Instanz und den Raum über den Seitenquelltext herausfinden kann. Damit ist es möglich, über die normale URL den Raum aufzurufen und alle Funktionen zu nutzen. Zwar kann der JavaScript-Code mittels Obfuscation unleserlich gestaltet werden, allerdings ist das nur eine geringe Hürde. Durch die integrierten Web-Entwickler Tools können die Aufrufe der URL bequem eingesehen werden.
Jitsi Meet Artikelserie
Dieser Blogbeitrag ist Teil der Artikelserie „Videokonferenzen mit Jitsi Meet“, die sich mit dem Open-Source-Webkonferenzsystem Jitsi für Video-, Web- und Telefonkonferenzen beschäftigt. Die Artikelserie zu Jitsi Meet umfasst die folgenden Themen:
Jitsi Meet Artikel für Anwender
- Liste mit öffentlichen Jitsi Meet Instanzen
- Anleitung für Jitsi Meet Videokonferenzen
- Jitsi Meet Anleitung für Moderatoren
- Jitsi Meet für Smartphones und Tablets
- Jitsti Meet Nutzung per Desktop App
- Tipps und Tricks mit Jitsi Meet
- Meine eigene Jitsi Meet Instanz
- Jitsi Meet Server mit ressourcensparender Konfiguration
- Neuer Jitsi Meet Testserver (Nightly Builds)
- Virtuelle Webcam in Jitsi Meet verwenden
- Virtuelle Desktops für die Freigabe nutzen
- Neues zu Jitsi Meet – Update und Server
- Breakout Rooms in Jitsi Meet
Jitsi Meet Artikel für Administratoren
- Installation eines eigenen Jitsi Meet Servers
- Jitsi Meet unter Ubuntu 20.04 installieren
- Mehrere Jitsi Meet Varianten per API
- Geschwindigkeitsoptimierung von Jitsi Meet
- Das Design von Jitsi Meet anpassen
- Datenschutzfreundliche Konfiguration von Jitsi Meet
- Jitsi Meet Update Script
- Jitsi Meet Server Auslastung
- Jitsi Meet Statistik als Grafana Dashboard
- Neues Jitsi Meet Feature: Lobby Wartebereich
- Jitsti Meet und die Log4Shell Sicherheitslücke
Changelog
06.01.2021Screenshots ergänzt und kleinere Änderungen.











Hallo,
vorerst wollte ich mich bedanken, für die wirklich tollen Seiten zum Thema Jitsi. Ich konnte viele Dinge dadurch lernen und umdenken beim Thema Datenschutz.
Danke dafür.
Ich habe jedoch auch eine Frage, die ich mir nicht beantworten konnte, obwohl ich die API Dokumente gelesen habe.
Die Wahrscheinlichkeit ist aber sehr hoch, dass ich es einfach überlese oder nicht verstanden habe.
Wenn ich nun einen eigenen Jitsi Server hätte und als Beispiel nehme ich deine URL
https://meet.scheible.it/
Kann ich dann mehrere Einstiegspunkte / Hauptseiten mit anderem Logo, Fußzeile und Layout haben?
Also z.B. https://meet.scheible.it/Team1, https://meet.scheible.it/Team2.
Ich möchte dann aber nicht, wie hier auf der API Seite, direkt einen Raum beitreten, sondern jeder Link soll eine eigene Einstiegsseite mit „Start Meeting“ wie auf https://meet.scheible.it/ haben.
Also eine Trennung per URL oder subdomain?
Für einen Hinweis wäre ich sehr dankbar.
Viele Grüße
Peter